Linux™ Betriebssystem
Ubuntu® 16.04 LTS
zurück Tipps & Tricks Index
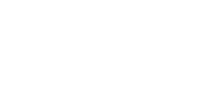
– setzt Computer Grundkenntnisse voraus, bei Schwierigkeiten etwas problematisch, Treiber fehlt
Das Linux™ Betriebssystem Ubuntu® 16.04 LTS wurde 2016 wieder nur verbessert und optisch kaum verändert. Der Datenschutz und die Sicherheit sind für viele Anwender wichtig und mit der einfachen Bedienung bekommt man ein hervorragendes kostenloses Betriebssystem in der LTS Version mit 5 Jahre Unterstützung. Es gibt Komplett PC oder Notebooks oder man investiert etwas Zeit investiert und installiert es selbst, ich nutze Ubuntu® schon seit 2009 und hoffe meine Tipps und Hinweise sind hifreich.
Vorgänger LTS Version 14.04 LTS
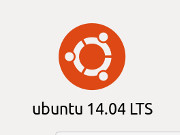 Die LTS Long Term Support Versionen erscheinen alle 2 Jahre und bieten immer 5 Jahre Unterstützung, die Unterschiede zur 14.04 Version sind eher geringfügig, deshalb hat der „alte Bericht“ noch volle Gültigkeit ich verzichte auf dieser Seite die Funktionen zu beschreiben, hier der komplette Ubuntu® 14.04 LTS Bericht.
Die LTS Long Term Support Versionen erscheinen alle 2 Jahre und bieten immer 5 Jahre Unterstützung, die Unterschiede zur 14.04 Version sind eher geringfügig, deshalb hat der „alte Bericht“ noch volle Gültigkeit ich verzichte auf dieser Seite die Funktionen zu beschreiben, hier der komplette Ubuntu® 14.04 LTS Bericht.Nachfolger LTS Version 18.04 LTS
Die Nachfolgeversion nennt sich Bionic Beaver also Bionischer Biber, erscheint Ende April 2018 und bietet 5 Jahre Unterstützung.Download
Die aktuelle Ausgabe des Betriebssystems mit dem Codenamen Xenial Xerus kann man kostenlos im Internet auf www.ubuntu.com herunterladen, die Version ist mit Jahr und Monat bezeichnet, 16.04 bedeutet Jahr 2016 Ausgabe April. Es kommt fast jedes halbe Jahr eine neue Version heraus, der Zusatz LTS steht für Long Term Support also eine längere Unterstützung dieser Version. Es gibt für diese Version 5 Jahre lang Updates und Sicherheitsaktualisierungen. Der Download für AMD 64–Bit Prozessoren im Frühjahr 2016 nannte sich „ubuntu-16.04.1-desktop-amd64.iso“ und hatte eine Größe von 1,5 GB. Im April 2017 war die Version 16.04.2. „ubuntu-16.04.2-desktop-amd64.iso“ aktuell, die Dateigröße stieg auf 1,6 GB. Ich würde eigentlich immer nur die LTS Versionen empfehlen, da die ständig aktualisiert werden und somit auch auf neuem Stand sind. Canonical Ltd. Ubuntu and Canonical are registered trademarks of Canonical Ltd. Linux is a registered trademark of Linus Torvalds.http://www.ubuntu.com
Voraussetzungen
Die Anforderungen an den PC sind relativ gering, er sollte mindestens einen 2 GHz Prozessor mit mindestens zwei Kernen, 2 GB Arbeitsspeicher, 25 GB Festplattenspeicher, einen USB Anschluss oder ein DVD Laufwerk haben. Ein Internet Zugang ist für die Installation nicht erforderlich, aber empfehlenswert um das System gleich zu aktualisieren.Ubuntu® auf USB Stick
Die optischen Laufwerke sind oftmals gar nicht mehr vorhanden, deshalb bietet sich es an einen mindestens 2 GB großen USB Stick zu nehmen und die ISO Datei hierauf zu übertragen. Das hat gleich mehrere Vorteile, so kann man PC oder Notebook ohne DVD Laufwerk ebenfalls nutzen und es geht schneller als eine DVD zu brennen. Ich beschreibe den Vorgang von einem laufenden Ubuntu 14.04 heraus.1. Das Programm GParted muss über das Ubuntu Software–Center installiert werden.
2. GParted als Root mit dem Terminal starten: sudo gparted
3. Den USB Stick auswählen, eventuell noch aushängen, dann mit Partition > Primäre Partition Formatieren als FAT32 formatieren. Nach dem Formatieren die Partition markieren und mit Partition > Markierungen > boot hinzufügen. Nach dem Ausführen den Stick abziehen und wieder einstecken.
4. Mit dem Programm Startmedienersteller und System > Systemsteuerung die ISO Datei und den zu beschreiben USB Stick auswählen. Das war es schon, man kann dann direkt vom USB Stick aus starten und eine Ubuntu® Version ausprobieren oder installieren.
Ubuntu® auf USB Stick Probleme
Es könnte sein das beim Starten vom USB Stick die Meldung:„gfxboot.c32: not a COM32R image“ erscheint. Die einfache Lösung „live“ eingeben und die Eingabetaste drücken, danach startet die Live Version direkt vom USB Stick.Komplett PC mit Linux™ Ubuntu®
Es gibt natürlich auch viele Anbieter die einen Komplett PC mit installiertem Linux™ Ubuntu® anbieten, da hat man dann die 100 % Sicherheit das alle Komponenten wirklich passen. Ein großes Angebot an PC, Notebook und Zubehör findet man bei Tuxedo, einem Linux Online Shop, die Geräte werden alle auf Bestellung gebaut und lassen sich so den persönlichen Wünschen anpassen.http://www.linux-onlineshop.de
Microsoft® Windows® 10
Das Betriebssystem von Microsoft® Windows® 10 startete im August 2015, es gab bis zum Ende Juli 2016 sogar eine kostenlose Möglichkeit von Vorgängerversionen umzusteigen. Ich kann das Betriebssystem aus Datenschutzgründen nicht einsetzen. Es werden sehr viele persönliche Daten gesammelt und an den Hersteller übertragen, im Prinzip wird wie bei einem Keylogger alles aufgezeichnet, hier nur eine kleine unvollständige Auswahl.– Cortana, eine digitale Assistentin die Kontakte, Browser–Verlauf, Spracheingaben, Standort, Kalender aufzeichnet oder ausliest.
– Edge, der Browser verfolgt den Nutzer mit Standorten, Suchverlauf, zeichnet die URL die eingegeben werden auf und überträgt sie sogar live an Microsoft®. Die Inhalte von Webseiten werden aufgezeichnet.
– Microsoft–Konto, neben persönlichen Daten werden System Informationen und installierte Apps gesammelt.
– Standortdaten werden aufgezeichnet und übertragen.
– Eine Werbe–ID des Nutzers wird App übergreifend genutzt, damit bekommt man immer persönlich zugeschnitte Werbung eingeblendet.
– OneDrive, die Online Festplatte scannt Foto Dateien auf illegale Inhalte.
– Der Dateimanager zeichnet alles auf, welche Dateien geöffnet werden, welche Ordner verwendet werden u.s.w.
Die deutschsprachige Datenschutzerklärung sollte man sich vorher genau durchlesen und dann akzeptieren, nur so ist Microsoft später auf der sicheren Seite, da man ja zugestimmt hat das alles verwendet werden darf. Ein Spionagevorwurf muss sich das Unternehmen nicht gefallen lassen, es wird ja klar und deutlich gesagt was übermittelt wird und wie die Daten weitergegeben werden. Die Verbraucherzentralen empfehlen sich auch nach dem „Creatores Update“ mit den Datenschutzeinstellungen zu beschäftigen, da beim weiterklicken eventuell bereits vorgenommenen Einstellungen zurückgesetzt werden und dann noch mehr Daten an Microsoft® übertragen werden. Die Daten sind natürlich wichtig um das Produkt Betriebssystem zu verbessern.
| https://privacy.microsoft.com/en-GB/preview-privacy-statement | https://www.verbraucherzentrale.de |
Notebook
Das MEDION® AKOYA® E4214 (MD 99570) Notebook erfüllt die Mindestanforderungen mit einer Pentium N3450 CPU 2,16 GHz von Intel®, Intel® HD Graphics, 2048 MB DDR3 Arbeitsspeicher, 500 GB Festplatte, 35,6 cm HD Bildschirm mit IPS, WLAN Realtek Wireless RTL8723B, Multicard Leser für SD, SDHC, SDXC Karten, 2 USB 2.0 Anschlüsse, 1 USB 3.0 Anschluss, 1 HDMI, 1 LAN und 1 3,5 mm Ohrhörer Anschluss. Es war ein MS Windows® 8.1 Betriebssystem vorinstalliert, ich hatte es mir mal angesehen und dann bei der Installation von Ubuntu® wieder gelöscht da ich es nicht einsetzen kann. Das einfache Gerät hatte im April 2016 auf eBay™ im MEDION® Shop nur 199,99 € inklusive Versand gekostet. Eine gute Vorstellung vom Notebook und Hinweise zur Aufrüstung und zum WLAN Treiber findet man auf der privaten Website von Uli Bauer.http://ulibauer.de
UEFI / BIOS
Die modernen PC haben den BIOS Nachfolger UEFI Unified Extensible Firmware Interface, das führt zu einigen Neuerungen die in der 16.04 LTS Version eingebaut wurden. Man sollte den PC starten und mit der „F2“ Taste beim Startvorgang das UEFI einmal vor der Installation ansehen, eine sehr gute Beschreibung auf Englisch findet man natürlich im Internet.https://help.ubuntu.com/community/UEFI
SSD Laufwerk

Ubuntu 16.04 LTS, Einbau Intenso® SSD in ein MEDION® AKOYA® E4214 (MD 99570) Notebook
Ich hatte eine Intenso® SSD Festplatte oder besser gesagt Laufwerk in ein MEDION® AKOYA® E4214 (MD 99570) Notebook eingbaut, das ging extrem einfach, auf dem Bild sieht man den Einschubschlitten, die 2,5 Zoll nur 7 mm hohe SSD und die Unterseite vom Notebook. Das SSD Laufwerk wird in den Schlitten eingesteckt und selbiger wieder in das Notebook geschoben. Die Idee ist eine sehr schnelle SSD für das Betriebssystem, die Programme und die Daten zu nutzen und die vorhandene langsame Festplatte für große Datenmengen und Sicherungen. Die Herstellerangaben lauten maximal 520 MB/s Lesegeschwindigkeit, maximal 300 MB/s Schreibgeschwindigkeit. Das SATA III Laufwerk hatte im Mai 2016 auf eBay™ beim Händler TECHNIKdirekt nur 43,90 € inklusive Versand gekostet.
Aufteilung Festplatte
Die 500 GB Festplatte war in dem Notebook fest eingebaut und ist somit das erste Laufwerk, trotzdem kann man auch vom zweiten Laufwerk starten. Es gibt eine kleine EFI Partition auf dem sich der Bootmanger befindet, die Größe ist mit 100 bis 200 MB wohl optimal. Die perfekte Aufteilung der Festplatte hängt von der Größe ab und was man mit dem System machen möchte. Ich denke meine Einteilung wäre für viele Nutzer optimal. Es empfiehlt sich mindestens vier Partitionen anzulegen, alle sind vom Typ her „Logisch“ und können in einer erweiterten Partition liegen. Es gibt viele verschiedene Dateisysteme wie Ext4, Ext3, Ext2, ReiserFS, btrfs, JFS, XFS, FAT16 oder FAT32. Ich nehme Ext4, wenn man eine Partition haben möchte auf der Windows zugreifen kann sollte man eine FAT32 einrichten.| Laufwerk | Verwendung | Einhängepunkt | Größe |
| /dev/sda1 | efi | 200 MB | |
| /dev/sda2 | ext4 | /daten | 300 000 MB |
| /dev/sda3 | ext4 | /backup | 199 904 MB |
Aufteilung SSD Laufwerk
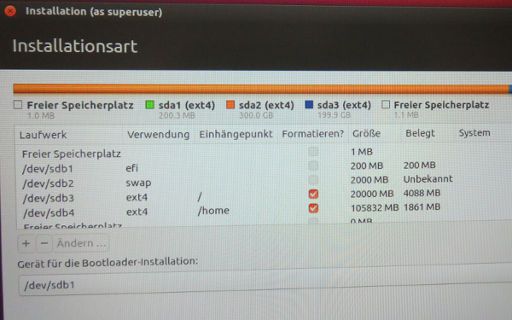
Ubuntu 16.04 LTS, Aufteilung einer SSD Festplatte
Die Größe von der Swap Auslagerungsdatei reicht mit 2000 MB völlig aus, die / Root Partition für das Betriebssystem sollte 20 000 MB groß sein. Die Neuinstallation benötigt nur 5,2 GB Speicherplatz. Die Position sollte am Anfang gewählt werden z.B. in folgender Reihenfolge.
| Laufwerk | Verwendung | Einhängepunkt | Größe |
| /dev/sdb1 | efi | 200 MB | |
| /dev/sdb2 | swap | 2000 MB | |
| /dev/sdb3 | ext4 | / | 20 000 MB |
| /dev/sdb4 | ext4 | /home | 105 832 MB |
Installation
Die Installation braucht eine freie erweiterte Partition auf der Festplatte, es müssen mindestens 25 GB freier Festplattenspeicher vorhanden sein. Die Kombinationsmöglichkeiten sind unendlich, hier nur der Überblick einer „nur Ubuntu“ Installation.– Man startet den PC mit F8 in das Boot Menu, Auswahl USB Generic Flash Disk (kann je nach PC unterschiedlich sein)
– Es könnte sein das beim Starten vom USB Stick die Meldung:„gfxboot.c32: not a COM32R image“ erscheint, die einfache Lösung „live“ eingeben und Eingabetaste.
– Der Rechner startet ganz normal Ubuntu®.
– „Install Ubuntu“
– Auswahl der Sprache Deutsch
– Funknetzwerkverbindung kann man optional wählen.
– Installation von Drittanbieter Software wie MP3 Erweiterungen u.s.w. aktivieren, Turn off Secure Boot (siehe Erklärung UEFI)
– Installationsart, Ubuntu neben Windows Boot Manager installieren, Festplatte löschen und Ubuntu installieren, Ubuntu Installation zur Sicherheit verschlüsseln, LVM bei Ubuntu Installation verwenden oder „Etwas Anderes“, weiter mit dieser Option um selbst Partitionen anlegen zu können.
– Festlegung der Partitionen
– Gerät für die Bootloader Installation, in meinem Fall /dev/sdb ATA INTENSO (128.0 GB)
– Die angelegten Partitionen werden in einer Tabelle angezeigt, Warnhinweis das vorhandene Partitionen entfernt und die Daten zerstört werden.
– Zeitzone, Wohnort eingeben
– Tastaturbelegung, Deutsch / Deutsch
– Eingabe Name (Vorname Nachname), Name des Rechners, Benutzernamen, Passwort, Passwort zum Anmelden abfragen aktivieren.
– Nach circa 10 bis 15 Minuten ist die Installation abgeschlossen, man muss neu starten.
Die Installation geht ohne Internetverbindung, es ist keine Registrierung erforderlich und es werden auch keine Daten gesendet.
– Direkt nach der Installation die Aktualisierungsverwaltung starten, es werden mehrere MB heruntergeladen und der System wird aktualisiert.
– Sprachen in der Systemsteuerung auf Deutsch einstellen, es kann sein das nicht alle Sprachpakete installiert wurden.
Partition Sicherung mit Clonezilla
Das Programm Clonezilla Version v0.2.89 ermöglicht es Partitionen zu sichern, dazu braucht man einen USB Stick vom dem der PC gestartet wird. Der USB Stick braucht nur 1 GB groß zu sein und in FAT16/FAT32 formatiert zu sein. Clonezilla gibt es in mehreren Versionen, ich hatte amd64, ZIP, repository auto heruntergeladen. Die Datei clonezilla-live-20160627-xenial-amd64.zip ist 246,6 MB groß und wir entpackt und auf den USB Stick geschrieben.unzip clonezilla-live-20160627-xenial-amd64.zip -d /media/XXXXXXXXXXX
Wichtig die XXXXXXXX anpassen mit den eigenen Gegebenheiten, eine sehr ausführliche Anleitung auf Englisch findet man auf der Website. Das Programm selbst ist sogar in einer deutschen Sprachversion verfügbar und wenn man sich minimal mit Partitionen auskennt auch einfach zu bedienen. Die Eingaben gehen sehr einfach und man braucht keine Laufwerke manuell zu mounten, hier eine Übersicht der einzelnen Schritte.
1. Starten von dem USB Stick, Auswahl Clonezilla live VGA 800×600
2. Sprachauswahl German Deutsch
3. Tastaturbelegung nicht verändern
4. Start Clonezilla
5. device–image (Images von Platten oder Partitionen)
6. local_dev Lokale Geräte wie Festplatten oder USB Sticks (jetzt könnte man noch einen USB Stick einstecken)
7. Auswahl der Partition auf welche das Image geschrieben werden soll.
8. Oberstes Verzeichnis des lokalen Gerätes
9. Beginner Einsteiger mit Standardoptionen übernehmen
10. saveparts lokale Partitionen als Image sichern
11. Ordnername in dem das Image gespeichert wird, z.B. „2016–08–30–20–img“
12. Auswahl der Partition (en) die gesichert werden soll
13. Überprüfung der Partition überspringen
14. Das erstellte Image überprüfen
15. Image nicht verschlüsseln
16. Bestätigen mit y (Achtung Taste z)
17. Poweroff, Reboot, zur Befehlszeile oder zu Clonezilla zurück. Reboot hängt die Laufwerke ordentlich aus und startet den Rechner neu.
Eine mit 5,5 GB Daten belegte Partition wurde auf dem Rechner in gut 2 Minuten gesichert. Das Programm bietet natürlich noch viel mehr Funktionen, mein Beispiel bezieht sich auf die einfache Sicherung einer Partition. Die Übersetzung ins deutsche ist recht gut gelungen, es gibt auch zu jedem Punkt Erklärungen, die leider manchmal etwas sperrig sind, insgesamt scheint es mir das beste Programm für solche Aufgaben zu sein.
http://clonezilla.org
Grafik Programm Shotwell
Das Programm Shotwell in der Version 0.22.0 ist mit 1,6 MB auf der Festplatte installiert. Es ist eine Fotoverwaltung welches alle Bilder im Ordner „Bilder“ organisiert und in eine Übersicht bringt. Die Bilder kann man sehr einfach bearbeiten, Grundfunktionen wie Drehen, Zuschneiden, Ausrichten, rote Augen Effeke, Farb und Helligkeitseinstellungen kann man sofort bedienen. Ich kann nur dazu raten dieses Programm über das Ubuntu Software–Center zu deinstallieren, da es viele Resourcen verschwendet. Im Ordner „Persönlicher Ordner“ .cache wird ein versteckter Ordner mit dem Namen „shotwell“ angelegt, darin befinden sich Ordner mit „data“ und „thumbs“ die je nach Anzahl der Bilder auf der Festplatte mehrere Megabyte belegen. Die Ordner kann man bedenkenlos löschen.Grafik Programm Image Magick®
Das Programm ImageMagick (display Q16) 8:6.8.9.9-7ubuntu5.2 gehört zur Standardinstallation, es kann Bilddateien anzeigen und einfache Bearbeitungen durchführen. Ich würde empfehlen es im Ubuntu Software Center zu deinstallieren, da es mit Gimp schon ein sehr viel besseres Grafikprogramm gibt.http://www.imagemagick.org
amazon® aus dem Starter entfernen
In der Starterleiste auf der linken Seite vom Bildschirm befindet sich eine Schaltfläche von amazon®, wenn man keine direkte Suche und auch keinen direkten Link zu der Firma haben möchte kann man ihn entfernen, dafür ist nur ein Schritt erforderlich.– In der Starterleiste auf das Symbol amazon gehen und mit rechtem Mausklick „Aus Starter entfernen“ klicken.
https://www.amazon.de
Angry IP Scanner
Das Netzwerkanalyse Programm Angry IP Scanner ist nicht wirklich böse, zeigt aber komfortabel was man im Netzwerk vorfindet. Es muss OpenJDK zuvor installiert werden, danach die Datei ipscan_3.5_amd64.deb herunterladen und starten.http://www.angryip.org
Sicherheitslücke
Eine schwere Sicherheitslücke in allen Versionen ab 12.10 wurde im Dezember 2016 von Donncha O’Cearbhaill gemeldet und nach nur 5 Tagen behoben. Es war möglich das Programm für den Absturzbericht „Crash-Handler Apport“ anzugreifen und danach jeden beliebigen Code auszuführen. Der Angriff geht mit einen Code-Injection-Fehler in CrashDB, es reichte eine präparierte Crash-Datei auf dem PC öffnen. Die Sicherheitslücke war auch deshalb sehr gefährlich weil man vor dem Senden des Absturzberichtes sein Passwort eingeben muss. Die genaue Beschreibung findet sich auf der Website vom Entdecker.https://donncha.is/2016/12/compromising-ubuntu-desktop/
Probleme
– Der WLAN Realtek Wireless RTL8723B Chip wird nicht unterstützt, man muss den Treiber manuell selbst installieren. Eine perfekte Anleitung wie man das macht findet man bei Uli Bauer.http://ulibauer.de/blog/?p=697
– Der WLAN und Bluetooth® Realtek Wireless RTL8723B Chip in verschiedenen Varianten bereitet viele Probleme, eine sehr gut Lösungsbeschreibung von Michael Doering findet man auf dem Portal au-ja!
https://www.au-ja.de/guide-realtek-wlan+bluetooth-unter-linux-(rtl8723be)-1.phtml
– Drucker brother® HL–1110, der Laserdrucker läßt sich sehr einfach installieren und funktionierte problemlos, die Treiber vom Hersteller kann man einfach herunterladen und installieren. Ein oder zwei Tage später funktionierte der Drucker nicht mehr, da das Gerät nicht mehr „sichtbar“ war. Im Terminal kann man mit „lsusb“ den USB Drucker aber wie gewohnt sehen. Ich habe keine Ahnung für die Ursache der Störung, eine Deinstallation vom Drucker und erneute Installation führte zur Fehlermeldung „lpadmin: Kann nicht mit dem Server Ungültiger Dateideskriptor verbinden.“. Der File Descriptor beschreibt soweit ich es verstanden habe das Gerät, ich konnte den Fehler auch mit Hilfe des Internets nicht beheben, meine Kenntnisse reichen nicht aus. sudo /etc/init.d/cups start
http://support.brother.com
Alternative Discreete Linux
Das Discreete Linux Betriebssystem kommt ohne Internet Verbindung aus und bietet somit mehr Sicherheit gegen Trojaner von der NSA.https://discreete-linux.org
Internet
| https://www.ubuntu.com | http://wiki.ubuntu-forum.de |