Linux™ Ubuntu®
Terminal Nutzung
zurück Ubuntu® 14.04 LTS
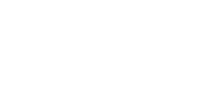
Terminal starten
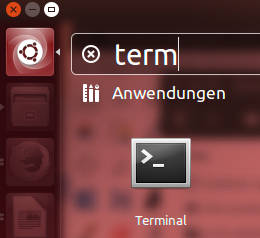
Das Terminal kann man mit der Dash starten, dazu einfach auf die Schaltfläche oben links klicken oder die „Windows“ Taste drücken und Term eingeben, danach den Vorschlag Terminal auswählen. Alternativ kann man auch mit der Tastenkombination Strg Alt und T das Terminal direkt aufrufen.
Programm im Terminal beenden
Ein Programm welches direkt im Terminal gestartet wurde beendet man mit der Tastenkombination Strg C.Übersicht Befehle
Die wichtigsten Befehle mit Anmerkungen in einer kleinen Tabelle, die ausführliche Beschreibung vom Befehl am besten der Hilfe entnehmen! Hier nur eine kleine unvollständige Liste mit Anmerkungen zum Einsatz.| Befehl | Funktion | Anmerkung |
| clear | löscht den Bildschirminhalt | keine |
| pwd | zeigt aktuelles Verzeichnis an | keine |
| df -h | zeigt die Festplattenbelegung an | keine |
| ls -all | zeigt Dateien und Verzeichnisse an | Verzeichnisse sind blau gekennzeichnet, versteckte Dateien und Verzeichnisse steht ein „.“ vor |
| passwd | ändert das Passwort | Eingabe altes Passwort, zweimalige Eingabe neues Passwort |
| cd | Verzeichnis wechseln | „cd ..“ eine Ebene hoch, cd Verzeichnisname |
| cp | Kopieren | -r das gesamte Verzeichnis |
| rm | löschen Dateien und Verzeichnis | VORSICHT -r das gesamte Verzeichnis |
| sudo lshw | zeigt Hardware an | Anzeige der Komponenten im PC |
| top | zeigt Auslastung vom PC und aktuelle Prozesse an | beenden mit Strg + C |
| su - oder sudo su - | Super User dauerhaft | Passwort eingeben, im Promt erscheint # statt $ |
Eine wohl komplette Liste mit allen Befehlen alphabetisch sortiert findet man auf der Website SS64.
http://ss64.com/bash/
Hilfe
Die diversen Befehle sind alle erklärt, es gibt zwei Möglichkeiten sie anzuzeigen.„Befehl“ -h meist englischsprachige Hilfe, teilweise auch mit deutschem Text
man „Befehl“ zeigt das Manual nur auf Englisch.
Beispiel Problem USB wird nicht automatisch erkannt
Der Datei Manager Nautilus erkennt einen 8 GB großen eingesteckten USB 2.0 Stick von Apacer Modell AH325 nicht, es gibt so weit ich weiß keine Möglichkeit dieses kleine Problem mit einem grafischen Programm zu lösen.http://ap.apacer.com
Mit nur ein paar Befehlen im Terminal ist das Problem schnell gelöst, hier eine Übersicht der Schritte.
1. Anzeigen lassen ob der USB Stick an der Schnittstelle überhaupt erkannt wurde, das geschieht mit dem Befehl „lsusb“, list usb ergibt dann die Ausgabe auf dem Bildschirm.
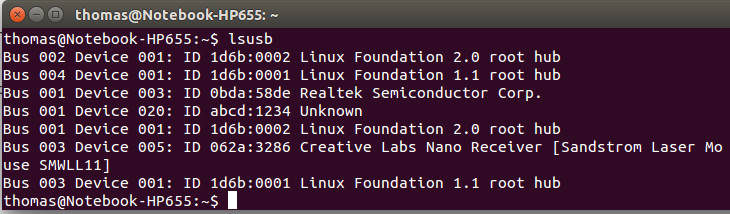
Befehl lsusb, Anzeige vom Ergebnis
Der Befehl lsusb zeigt dann den USB Stick als Bus 001 Device 020: ID abcd:1234 Unknown.
2. Anzeigen lassen wie das Laufwerk heißt, das geht mit dem Befehl „sudo fdisk -l“, sudo erfordert die Eingabe des Passwortes.

sudo fdisk -l
Der Befehl „sudo fdisk -l liefert die Daten vom Laufwerk (USB Stick) /dev/sdb1 ist der Name und das Dateisystem ist FAT32
3. Man muss einen Einhängepunkt für das Laufwerk erstellen, der Name kann frei gewählt werden, z.B. usb-stick. Der Befehl lautet „sudo mkdir /media/usb-stick“
4. Das Laufwerk kann jetzt eingehängt werden, das geschieht mit dem Befehl „sudo mount -t vfat /dev/sdb1 /media/usb-stick -o uid=1000,gid=1000,utf8,dmask=027,fmask=137“
5. Der USB Stick ist jetzt im Datei Manager Nautilus sichtbar und nutzbar.

USB Stick Anzeige im Datei Manager Nautilus
6. Wenn man ihn vom Computer trennen möchte, kann man ihn entweder im Datei Manager oder im Terminal mit dem Befehl „sudo umount /media/usb-stick“ aushängen.
Partition dauerhaft einhängen / Nautilus
Eine Festplatte kann man mit der Anwendung Laufwerke darstellen, es werden die Partitionen und die Details gezeigt. Eine FAT32 Partition konnte zwar ausgewählt und bearbeitet werden aber der Einhängepunkt wurde nicht richtig erstellt und beim Starten von Ubuntu kam immer eine Fehlermeldung. Die Lösung geht nur über das Termial, hier eine Übersicht mit dem Beispiel fat32.1. Die Partitionen anzeigen lassen, das geschieht mit dem Befehl „sudo blkid“.
2. Einen Einhängepunkt erstellen, das geschieht mit dem Befehl „sudo mkdir /media/fat32“.
3. Die Datei fstab aufrufen und bearbeiten, das geschieht mit dem Befehl „gksudo gedit /etc/fstab“.
3. Die Zeile „UUID=Gerätenummer /media/fat32 vfat defaults,user,exec,uid=1000,gid=100,umask=000 0 0“ einfügen und speichern.
4. Die Datei fstab ausführen, das geschieht mit dem Befehl „sudo mount -a“.
5. Die Partition ist jetzt unter „Persönlicher Ordner > fat32“ sichtbar.
1. Beispiel Problem Datei Zugriffsrechte
Die Dateien haben viele zusätzliche Informationen, es kann passieren das beim Kopieren von einem Computer auf einen anderen solche Informationen verloren gehen oder nicht richtig sind. Das Thema ist sehr komplex, deshalb hier nur die ganz vereinfachte Darstellung, mit dem Befehl ls -all erhält man diese Anzeige.
Zugriffsrechte und Dateiinformationen
Im Verzeichnis Musik sieht man hier die letzten beiden Dateien mit den auf den ersten Blick verwirrenden Informationen. Die Zugriffsrechte sind in Dreiergruppen mit Besitzer, Benutzer Gruppe und Benutzer eingeteilt, danach sieht man den Besitzernamen, Gruppennamen, Dateigröße, Datum und Dateiname.
-rwxr--r-- 1 nobody nogroup 5553850 Sep 20 2010 untitled_stream (49).mp3
r steht für read (lesen), w steht für write (schreiben) und x für execute (ausführen).
1. Besitzer und Gruppe ändern erfolgt mit change owner und den folgenden Befehl „ sudo chown thomas.thomas “untitled_stream (49).mp3“ “, mit dem Befehl ls -all erhält man diese Anzeige.

geänderte Besitzer und Gruppe
Der Besitzername und der Gruppenname wurden geändert, zum Vergleich darüber die nicht veränderte Datei.
2. Zugriffsrechte ändern, die Datei kann von dem Besitzer gelesen, geändert, ausgeführt werden, Benutzer der Gruppe können die Datei lesen und andere Benutzer können die Datei ebenfalls lesen. Mit dem Befehl „ sudo chmod 777 “untitled_stream (49).mp3“ “ erhalten alle Benutzer die kompletten Zugriffsrechte, mit dem Befehl ls -all erhält man diese Anzeige.

geänderte Zugriffsrechte
Die 3 Ziffern ergeben sich aus Lesen (4), Schreiben (2) und Ausführen (1) und sind der Dreiergruppe zugeordnet. In dem Beispiel ergibt sich die 7 aus der Summe 4+2+1, wenn man 764 wählen würde bekäme der Besitzer alle Zugriffsrechte, der Benutzer der Gruppe dürfte lesen und schreiben und andere Benutzer nur lesen.
2. Beispiel Problem Datei Zugriffsrechte
Das Programm Enigmail konnte plötzlich nicht mehr Schlüssel auf den keyservern finden oder aktualisieren, die Lösung hatte ich nach langer Suche im Internet gefunden. Es lag nicht an dem Programm oder Einstellungen sondern an „Unsichere Zugriffsrechte der Konfigurationsdatei“ von ./gnupg/gpg.conf . Der Besitzer hatte kein x also execute Rechte mehr bei der gpg.conf , die Lösung war die Zugriffsrechte des gesamten Verzeichnises mit sudo chmod 700 .gnupg zu ändern.JPEG Probleme
 |  |
| progressive JPEG Qualität 80 % mit 47,0 KB | Baseline JPEG Qualität 80 % mit 47,7 KB |
Es gibt progressive JPEG und Baseline JPEG Dateien, die progressiven dienten für das Internet, dort werden erst grobe Klötzchen geladen, die sich dann weiter verfeinern und das vollständig geladene Bild anzeigen. Das machte Sinn bei langsamen Internetverbindungen, heute merkt man keinen Unterschied mehr zu „normalen“ oder Baseline JPEG da beide gleich schnell laden.
Das Problem mit progressiven JPEG Dateien: einige Bildbetrachter können dieses Format nicht darstellen.
Die Lösung bietet jpegtran, mit dem Prgramm kann man progressive JPEG wieder zu Baseline JPEG konvertieren.
libjepeg-turbo-progs mit Synaptic Paketverwaltung installieren
In dem Paket befinden sich folgenden Programme cjpeg/djpeg, rdjpgcom/wrjpgcom, jpegtran und tjbench
Beispiel Befehl Umwandlung progressive nach Baseline
jpegtran progressive.jpg > baseline.jpg
Beispiel Befehl Umwandlung Baseline nach progressive
jpegtran -progressive baseline.jpg > progressive.jpg
http://libjpeg-turbo.virtualgl.org
Festplatte / Dateien
Der Umgang mit der Festplatte und den Dateien ist auf den ersten Blick umständlich und nicht leicht verständlich. Ein Beispiel: Der Wechsel von einer Festplatte auf eine andere, dazu muss man die Partition erst mit dem Befehl mount einbinden und dann mir dem Befehl cd (Change Directory) in das Hauptverzeichnis der Festplatte wechseln.mount /dev/sd3 /mnt
cd /mnt
Eine Übersicht und sehr leichte Erklärung diverser Festplattenzugriffe findet man auf wikiHow.
https://de.wikihow.com/In-Ubuntu-auf-Windows-Dateien-zugreifen
Snap Installationen
Programme die mit snap installiert wurden kann man anzeigen mitsnap list
nicht mehr benötigte Programme kann man löschen mit
sudo snap remove --purge package-name
Snap Installationen wieder löschen, es empiehlt sich das in mehreren Schritte zu machen. Ich hatte im Januar mehrere System Snaps wie gnome-3-26-1604 und weitere gelöscht um Speicherplatz freizugeben, hier ein Überblick.
1. Prüfung ob die Snap Installation Verbindungen zu anderen Progrmmen hat, snap connections NAME-SNAP
2. Die Snap Installation deaktivieren, snap disable NAME-SNAP
3. Die Snap Installation löschen, sudo snap remove NAME-SNAP --revision XX
Terminal letzte Befehle anzeigen / löschen
Die letzten genutzen Befehle im Terminal kann man anzeigen indem man die PFEIL nach OBEN Taste nutzt, das erspart die erneute Eingabe. Die gesamte Liste von Befehlen wird mit history angezeigt. Die Datei .bash_history speichert alle eingegebenen Befehle und man kann einzelne Befehle oder alle löschen.Programme und System aktualisieren
Die Programme und das System kann man mit wenigen Befehlen aktualisieren, hier ein kleiner Überblick.| Befehl | Funktion |
| sudo apt update | APT Pakete aktualisieren |
| apt list --upgradable | zeigt neue Versionen an |
| sudo apt upgrade | APT Pakete auf neue Version aktualisieren |
| sudo apt autoremove | alte APT Pakete nach aktualisierung entfernen |
| sudo snap refresh | Snap Pakete aktualisieren |