Linux™ Betriebssystem
Ubuntu® 9.04
zurück Tipps & Tricks Index
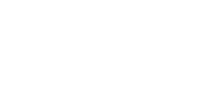
– setzt Computerkenntnisse voraus, bei Schwierigkeiten etwas problematisch, Probleme mit mobilen Breitband, Probleme mit Netzwerkkarte, Probleme mit Updates, Hilfefunktion fast nutzlos
Ubuntu® richtet sich an alle PC Anwendern die gerne von Windows® auf Linux™ umsteigen möchten und das mit möglichst geringem Aufwand. Das Betriebssystem bietet alles was man für den normalen Gebrauch benötigt, ein großer Vorteil ist das man keinen Virenscanner oder eine Firewall braucht. Die Aktualisierung vom Virenscanner wie bei Windows ist hier also nicht nötig. Ich habe das System installiert und beschreibe es aus meiner Anfängersicht! Ich hoffe gerade deshalb sind die Hinweise nützlich. Sehr gute Anleitungen von Profis gibt es ja schon im Internet, die rechnen aber gar nicht mit den Schwierigkeiten die Laien haben könnten. Wenn Ihnen aber bereits die Treiber Installtion bei Windows zu schwierig erscheint brauchen Sie nicht weiter zu lesen. Wenn Sie lieber gleich auf eine aktuellere Version wechseln möchten lesen Sie den Ubuntu® 10.04 LTS Bericht.
Achtung aktuelle Version 15.10
 Im Herbst 2015 erschien die Version 15.10 von Linux™ Ubuntu®, das kostenlose Betriebssystem wurde kaum verändert, nur aktualisiert. Open Office 5.0, Firefox 42.0, Thunderbird 38.3 und Enigmail zur Verschlüsselung von e–mails sind auf dem Stand der Technik. Die Installation geht in wenigen einfachen Schritten, ich hoffe die Screen Shots und Hinweise dazu sind hilfreich, wer eine Alternative zum beliebten Windows® 10 sucht ist hier richtig. Ich nutze Ubuntu® schon seit 2009 und hoffe meine Tipps und Hinweise sind hifreich, hier der komplette Ubuntu® 15.10 Bericht.
Im Herbst 2015 erschien die Version 15.10 von Linux™ Ubuntu®, das kostenlose Betriebssystem wurde kaum verändert, nur aktualisiert. Open Office 5.0, Firefox 42.0, Thunderbird 38.3 und Enigmail zur Verschlüsselung von e–mails sind auf dem Stand der Technik. Die Installation geht in wenigen einfachen Schritten, ich hoffe die Screen Shots und Hinweise dazu sind hilfreich, wer eine Alternative zum beliebten Windows® 10 sucht ist hier richtig. Ich nutze Ubuntu® schon seit 2009 und hoffe meine Tipps und Hinweise sind hifreich, hier der komplette Ubuntu® 15.10 Bericht.Download
Die aktuelle Version kann man sich kostenlos im Internet herunterladen. Die Version ist mit Jahr und Monat bezeichnet. 9.04 bedeutet also 2009 Ausgabe April. Es kommt fast jedes halbe Jahr eine neue Version heraus. Der Download im Sommer 2009 war „ubuntu-9.04-desktop-i386.iso“ mit einer Größe von 715 732 KB. Canonical Ltd. Ubuntu® and Canonical are registered trademarks of Canonical Ltd. Linux™ is a registered trademark of Linus Torvalds.Brennen der CD
Die heruntergeladene Datei habe ich mit dem Programm Nero Express 6 auf eine 700 MB große CD gebrannt. Nero Express fragt beim Start „Was möchten Sie brennen?“ Die Auswahl fällt auf Disk Image oder gespeichertes Projekt, hier wählt man dann die Datei ubuntu-9.04-desktop-i386.iso aus. Der Vorgang dauert mit vergleichen der Daten nur 6 Minuten.Komplett PC mit Linux™ Ubuntu®
Es gibt natürlich auch viele Anbieter die einen Komplett PC mit installiertem Linux™ Ubuntu® anbieten. Da hat man dann die 100 % Sicherheit das alle Komponenten wirklich passen. Ein großes Angebot an PC, Notebook und Zubehör findet man bei Tuxedo, einem Linux™ Online Shop, die Geräte werden alle auf Bestellung gebaut und lassen sich so den persönlichen Wünschen anpassen.http://www.linux-onlineshop.de
Vorbereitung
Der Windows PC muss zum Ausprobieren nur vom CD / DVD Laufwerk starten, das reicht um Ubuntu® ohne Installation zu starten und auszuprobieren.Installation
Die Installtion braucht eine freie Partition auf der Festplatte. Man kann unter Windows z.B. mit Norton Partition Magic 8.0 eine 10 GB große FAT 32 Partition anlegen. Alternativ kann auch der Installer von Ubuntu® eine Partiton ändern und anlegen. Ubuntu® fragt nach der Aufteilung der Partition, hier bietet es sich an diese manuell festzulegen, z.B.:– Swap / Auslagerungsspeicher 1000 MB
– Root / 5000 MB Ext3
– Home / home 4499 MB Ext3
Im Verlaufe der Installtion wählt man die Sprache, die Tastatur, einen Anmeldenamen, Passwort und Rechnernamen aus. Das Passwort würde ich 4 bis 6 stellig halten da man es später immer bei der Anmeldung und bei Änderungen im System eingeben muss. Die Installation braucht eine Weile, verläuft aber problemlos. Der LAN Internet Anschluss wurde sofort erkannt und Updates auf die neue Version wurden angezeigt. Nachdem man die bestätigt werden Sie heruntergeladen und installiert. Man hat sofort ein aktuelles Betriebssystem.
Start / Bootvorgang
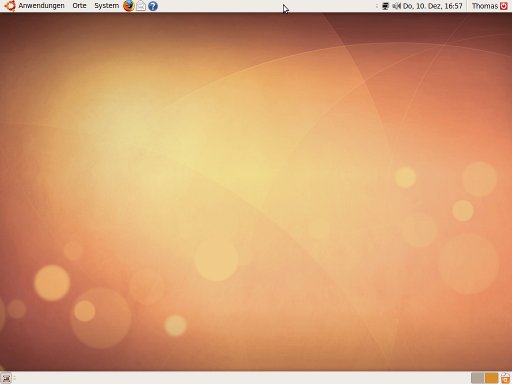
Ubuntu® 9.04, Leerer Desktop
Wenn der PC startet kommt man zu einem Auswahlbildschirm wo man Ubuntu® oder Windows starten kann. Das Booten von Ubuntu® dauert mit Eingabe von Anmeldenamen und Passwort circa 50 Sekunden. Nach dem Start erscheint ein leerer Desktop, die Statusleiste befindet sich oben, die laufenden Programme werden dann unten angezeigt.
Passwort zurücksetzen
Im Mai 2013 hatte ich auf ebay™ ein gebrauchtes Notebook mit Ubuntu® 9.10 gekauft, der Verkäufer hatte leider das Passwort nicht mitgeliefert. Ein Passwort kann man am einfachsten zurücksetzen indem man es überschreibt.1. Während des Startvorganges die Shift / Umschalttaste drücken um in den GNU GRUB Bootmanger zu gelangen, dort (recovery mode) auswählen.
2. Im Recocery Menu den Eintrag „root Drop to root shell prompt“ auswählen.
3. passwd username
4. Enter new UNIX password:
5. Meldung password updated successfully
6. reboot –f
Update
Nachdem Ubuntu® erfolgreich installiert wurde und der Internet Anschluss automatisch erkannt wurde wird nach Updates gesucht. Die Updates werden alle einzeln angezeigt und man kann die einzelnen Komponenten auswählen. Nach dem Download werden diese installiert und nach einem Neustart hat man ein aktuelles System.Internet Firefox
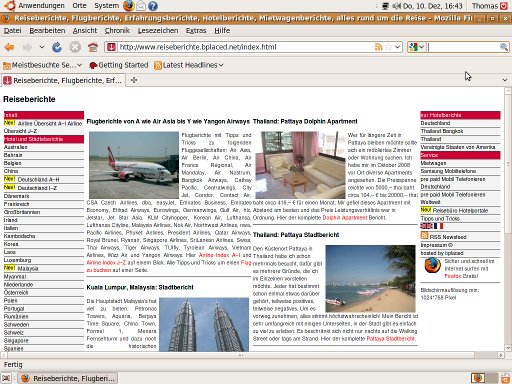
Ubuntu® 9.04 Firefox mit www.reiseberichte.bplaced.net
Der Firefox Internet Browser ist als Standard installiert und funktioniert auch sofort. Die Lesezeichen kann man von der Windows Version in Form von bookmarks.html übernehmen. Es müssen einige Erweiterungen nachgeladen werden wenn man YouTube Videos sehen möchte. Das Update auf eine neue Firefox Version verläuft auch ein wenig anders als bei Windows. Man lädt firefox-3.5.5tar.bz2 herunter und muss diese 9,2 MB große Datei entpacken. Die Beschreibung der Installation findet man bei http://wiki.ubuntuusers.de/Firefox/Installation
Es macht Sinn Add Ons wie Ad blocker 0.6.5 und Flashblock 1.5.11.2 hinzuzufügen. Probleme gab es mit einer Flash Anwendung von Air Berlin Adventskalender funktionierte nicht richtig, nach einem Update ging es dann wieder. Die Flash Player Installation lief aber nicht problemlos, so wird bei mir immer noch die 9.0 Version statt der 10.0 Version verwendet. Das Problem ist natürlich lösbar, erfordert aber Zeit.
Flash Player
Nach dem Wechsel auf Ubuntu® 9.10 wollte ich den Adobe Flash Player Version 10.0.42.34 installieren. Auf der Adobe Website findet man den Download für ATP für Ubuntu® 9.04+, leider funktioniert er auf meinen 9.10 System nicht.Es gibt eine andere Lösung, und zwar über System > Systemverwaltung > Synaptic–Paketverwaltung > Meta Paket (multiverse) Ubuntu®–restricted–extras installieren. In dem Paket sind noch einige andere Multimedia Formate mit drin. Nachdem das Paket installiert ist startet man den Firefox neu und findet unter Extras > Add–ons > Plugins den Eintrag Shockwave Flash 10.0 r42
http://get.adobe.com/de/flashplayer/
Netzwerkverbindung / Mobiles Breitband
Die Verbindung mit einem mobilen Breitband herzustellen ging ganz einfach. Ich nutze mein UMTS Mobiltelefon von Samsung mit einer ALDI prepaid Karte. Das Telefon wird mit USB verbunden und die Erkennung funktionierte einwandfrei, die Einstellungen von ALDI waren schon vorgegeben. Die Überraschung kam am nächsten Tag, da war die Verbindung nicht mehr sichtbar, wenn man versucht die Einstellungen von der mobilen Breitbandverbindung zu ändern, kam die Fehlermeldung:„Fehler beim Initialisieren des Editors Insufficient privileges“ Wie kann das sein? Ich habe mein Passwort richtig eingegeben, somit kann ich die Einstellungen nicht mehr bearbeiten und habe keinen Internetzugang über diese Verbindung mehr.Netzwerkverbindung LAN
Das Einrichten einer Ethernet LAN Verbindung scheint auf den ersten Blick einfach, unter >System>Einstellungen>Netzwerksverbindungen wählt man Kabelgebunden eth0 aus. Ich wollte die Einstellungen manuell machen und die IP 192.168.0.3 und Subnet 255.255.255.0 eintragen, was leider nicht möglich ist, die Angaben werden nicht angenommen. Die MAC 00:0B:6A:73:68:90 wird angezeigt und auch sonst ist die Karte vom System her erkannt. Ich wollte den PC mit einen anderen per Netzwerkkabel ohne Router verbinden, auch die Hilfesuche im Internet blieb erfolglos.Grafikkarten Treiber
Die Grafikkarte funktioniert mit dem Standard Treiber, ein spezieller von NVidia Version 185 der von Ubuntu® Entwicklern getestet wurde funktioniert leider nicht mit meiner Grafikkarten / Monitor Kombination.FTP File Transfer
Um Dateien vom eigenen PC auf den Internetspeicherplatz übertragen will bietet es sich an eine Anwendung wie gFTP hinzuzufügen. Das Programm ist nach kurzer Installation sofort einsetzbar.Datei Manager
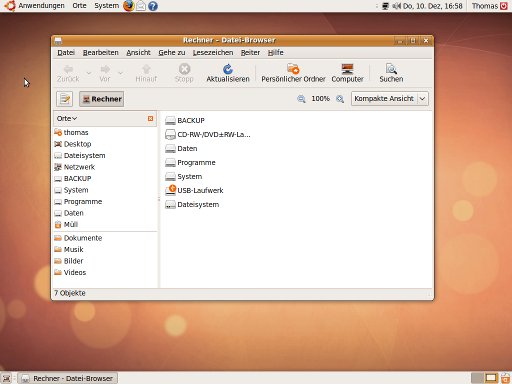
Ubuntu® 9.04, Datei Manager
Der Datei Browser heißt hier Nautilus und ist ähnlich wie der Datei Explorer / Datei Manager bei Windows XP aufgebaut. Die Windows Partitionen werden angezeigt und können gelesen werden, Daten kann man somit einfach übertragen. Was auf den ersten Blick nicht sichtbar ist sind die Linux™ Partitionen die man mit Swap, Root und home angelegt hat. Die Swap Auslagerungs Partition ist nicht sichtbar, was auch kein Nachteil ist. Die Root und Home Partition findet man unter Dateisystem wieder.
Wichtiger ist da der Ordner mit dem eigenen festgelegten Namen (den Anmeldenamen) hier findet man den Desktop, und vorinstallierte Ordner die sich praktischerweise Bilder, Dokumente, Musik, Öffentlich, Videos und Vorlagen nennen. In diesen Ordnern oder neu angelegten Ordnern soll man seine persönlichen Dateien ablegen.
PDF Dateien
PDF Dateien können ohne weitere Installation angezeigt werden. Wer möchte kann den Adobe Acrobat Reader in Version 9.0 installieren, da gibt es aber nur eine englische Version.Videos und mp3
Einfache mpg, avi und wmv Videos oder auch mp3 Dateien lassen sich mit dem Totem Video Player abspielen. Dieses Programm ist in der Basisinstallation bereits vorhanden.Grafik Programm
Das mitgelieferte Grafikprogramm nennt sich Gimp und bietet extrem umfangreiche Bildbearbeitungsmöglichkeiten.Office Programm
Open Office in der Version 3.1 bietet Textverarbeitung, Tabellenkalkulation und Präsentation. Die Programme machen einen soliden Eindruck.Pakete manuell installieren
Um Programme / Paket manuell installieren zu können muss man erst die notwendigen Werkzeuge dafür installieren, das geht durch ein Aufruf im Terminal: sudo apt–get install build–essential außerdem wird von einigen Programmen sudo apt-get install -f gefordert. Der Paketinstaller GDebi hilft bei der Installation von .deb Pakten.Drucker Installation
Die Installation von einem Drucker geht recht einfach, Ubuntu® bietet Standard Treiber. Ich nutze einen seltenen Canon Pixma ip1980 der nicht in der Liste vorhanden war. Auch bei Canon war nur der ip1900 zu finden. Nach mehreren Anläufen hat es auch damit geklappt. Es gibt eine Datei die sich cnijfilter-ip1900series_3.00-1_i386.deb nennt. Die kann man im Terminal installieren mit sudo dpkg -i cnijfilter-ip1900series_3.00-1_i386.deb leider erhält man die Meldung das libcupsys2 fehlt und deshalb die Installation abgebrochen wird. Unter 9.04 ging es ohne Probleme bei 9.10 fehlt wohl die libcups2 die aber von libcupsys2 verwendet werden kann. Die Lösung des Problems war dank mehrerer Foren im Internet möglich. Man musste die Pakte ändern ducrh: dpkg-deb -x cnijfilter-common_3.00-1_i386.deb common und dpkg-deb --control cnijfilter-common_3.00-1_i386.deb , danach im Ordner DEBIAN die Datei control bearbeiten und libcupsys2 in libcups2 umbenennen. cd DEBIAN , gedit control , Depends: libc6 (>= 2.3.4-1), libcupsys2 (>= 1.2.1), libpopt0 (>= 1.7)Danach den DEBIAN Ordner nach common kopieren und ein neues Paket erstellen durch: dpkg -b common cnijfilter-common_3.00-1_i386.deb . Diesen Vorgang musste man für das cnijfilter-ip1900series_3.00-1_i386.deb, wiederholen, wobei statt common ip1900 zu verwenden ist. Nach der erneuten Installtion mit GDebi war der Drucker zwar installiert, es kam aber eine neue Fehlermeldung: cups-insecure-filter! Die CUPS Filter brauchen Root Rechte die man nachträglich vergeben kann: sudo chown -hR root /usr/lib/cups/filter, sudo chown -hR root /usr/lib/cups/backend, sudo chgrp -hR root /usr/lib/cups/filter, sudo chgrp -hR root /usr/lib/cups/backend. Aber selbst danach ging es noch nicht sofort. Merkwürdigerweise hilft es manche Befehle mehrfach auszuführen. Nach gut 2 Stunden hat der Drucker funktioniert, ein absolutes Unding, denn nur eine Ubuntu® Version vorher lief es wesentlich einfacher.
http://www.canon-europe.com/Support/Software/Linux™/PIXMA/index.asp
http://de.software.canon-europe.com/index.asp
Aktualisierungsverwaltung
Das System aktualisiert sich von selber, die wichtigen Sicherheitsaktualisierungen werden mit Dateiname, Erklärung und Größe in KB oder MB angezeigt. Man kann dann jedes einzeln auswählen. Die Softwarepakete werden dann heruntergeladen und installiert.Hilfefunktion vom System
Es gibt eine Hilfefunktion direkt von Ubuntu® im Betriebssystem, leider ist die so gut wie nutzlos. Die Einrichtung einer Netzwerkverbindung z.B. ist nur extrem knapp beschrieben, es finden sich keine Hilfestellungen zu notwendigen Einstellungen. Ein Problem zu lösen ist hiermit nicht möglich.Backup Sicherung
Ein einfaches Programm um Dateien zu sichern nennt sich „:Back in time“. Man installiert es durch Anwendungen >Software–Center >Systemwerkzeuge. Es reicht um einfache Sicherungskopien zu machen. Viel wichtiger ist es meiner Meinung nach die gesamte Partition zu sichern.Partition Sicherung
Eine Partition zu sichern ist die beste Backup Art, leider auch die aufwändigste und nicht die einfachste Art. Als erstes muss man wissen welche Partitionen die Festplatte hat, wichtig der Name, Filesystem und Größe. Unter System>>Systemverwaltung>>Laufwerksverwaltung zeigt das Programm Palimpsest die Daten der Festplatte an. Mit der System Notfall CD startet man den Computer, danach muss man das Laufwerk auf dem man eine Partition sichern will einbinden. Das geht z.B. mit mkdir /mnt/h7 nächster Befehl mount /dev/sda7 /mnt/h7 mit ls /mnt/h7 wird der Inhalt der Partition angezeigt. Danach einfach partimage starten, und die zu sichernde Partition auswählen, das Zielverzeichnis eingeben /mnt/h7/image-ubuntu dazu noch eine Beschreibung der Partition und den Backup starten. Leider kann partimage das neue Ext4 System nicht erkennen, dazu braucht man FSArchiver fsarchiver-0.6.5. Das Programm läuft nur mit Befehlszeilen und ist entsprechend unübersichtlich. Die Vorgehensweise ist aber ähnlich, man bindet das Laufwerk ein auf dem man die Partion speichern möchte. Hier mein persönliches Beispiel einer Speicherung vom System auf sda9 nach sda8: fsarchiver savefs /mnt/h8/gentoo-rootfs.fsa /dev/sda9 Der Backup hat in etwa 5 Minuten gedauert, während dieser Zeit gibt es keine Meldung, man sieht nur die Lampe der Festplatte leuchten. Die Datei gentoo-rootfs.fsa war 2,4 GB groß. Am Ende vom Backup Vorgang gibt es eine Zusammenfassung der gesicherten Dateien und Verzeichnisse.| http://www.partimage.org | http://www.fsarchiver.org |
System Notfall CD
Es ist wichtig für den Notfall eine System Notfall CD zu haben. Es gibt eine sehr gut dokumentierte und umfangreiche System Rescue CD. Die ISO Datei systemrescuecd-x86-1.3.5 ist 242 MB groß und kann kostenlos heruntergeladen werden. Diese ISO Datei kann man mit dem bereits vorhandenden Brasero CD DVD Brennprogramm auf eine CD brennen. Man hat jetzt eine CD die ein Notfallsystem startet, die Website ist in Englisch, es gibt aber eine deutsche Dokumentation.http://www.sysresccd.org
Probleme
– Soundwiedergabe leiser als unter Windows– TV Karte nicht erkannt, Lösung ist wohl möglich aber aufwendig
Im Internet findet man viele Anleitungen und Tipps um Probleme zu lösen, leider ist das natürlich etwas aufwendig.
– Mit dem Firefox und dem Internet Radio Ibiza Sonica kommt es nach gewisser Zeit zum Absturz vom PC. Das Radioprogramm wird innerhalb von einer Flash Anwendung übertragen, woran der Fehler genau liegt weiß ich natürlich nicht. Unter Windows gibt es damit auch Probleme, es reichte dort aber den Firefox neu zu starten. Der Speicher wird irgendwie voll geschrieben, bis es mit der Verwaltung wohl Probleme gibt. Der Bildschirm wird vorher noch schwarz weiß.
http://www.ibizasonica.com
– Absturz des Systems nach einer Sicherheitsaktualisierung! Nach den herunterladen und installieren von ein paar kleinen Dateien lief GNOME die grafische Oberfläche nicht mehr. Ein paar Versuche es wieder herzustellen bleiben erfolglos. Ich musste Ubuntu® neu installieren!!
– Einstellungen von der mobilen Breitbandverbindung ändern. Hier kam die Fehlermeldung:„Fehler beim Initialisieren des Editors Insufficient privileges“ Wie kann das sein? Ich habe mein Passwort richtig eingegeben, somit kann ich die Einstellungen nicht mehr bearbeiten und habe keinen Internetzugang über diese Verbindung mehr.
Negatives
Es gibt einige Sachen die mir negativ aufgefallen sind, so ist die Prozessorauslastung bei einfachen Dingen wie Editor öffnen oder Datei Manager aufrufen sehr hoch, teilweise auf 100 %. Auch beim Abspielen von Flash Videos im Internet geht die Auslastung auf 100 %. Woran es liegt weiß ich noch nicht, es ist zu vermuten das es am Grafikkartentreiber liegt und nicht die aktuelle Flash Version genutzt wird. Unter Windows XP ist die Auslastung bei YouTube Videos 15 –20 %.Generell gibt es öfters Probleme die man auch mit einer Anleitung nur schwer lösen kann, da sich da Gebiete überschneiden, z.B. ein Flash Player mit einer Grafikkarte. Wenn der Treiber für die Grafikkarte nicht richtig passt gibt es Probleme mit dem Flash Player, oder? Als Laie ist man etwas überfordert. Man braucht sehr viel Zeit so ein kleines Problem zu lösen.
Ubuntu® 9.10
Neu sind z.B.: das Filesystem Ext4 oder eine einfachere Anmeldung mit vorgegebenen Namen nur noch Passwort eingeben.Internet
| https://www.ubuntu.com | http://wiki.ubuntu-forum.de |