Linux™ Betriebssystem
Ubuntu® 24.04 LTS
zurück Tipps & Tricks Index
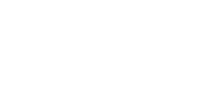
– setzt Computer Grundkenntnisse voraus, Startmedienersteller nicht mehr vorinstalliert
Das elegante, kostenlose und sichere Linux™ Betriebssystem Ubuntu® 24.04 LTS erschien Ende April 2024, es bietet als LTS Long Term Support 5 Jahre Unterstützung. Es gibt optisch kaum Unterschiede zur 20.04 LTS Version, sehr positiv, denn das ausgereifte Konzept blieb zum Glück erhalten. Ubuntu ausprobieren, Sie können Ubuntu ausprobieren ohne Änderungen an ihrem Computer vorzunehmen. Die Technik ist mit Linux Kernel 6.8 und vielen Neuheiten aktuell, ich hoffe meine Eindrücke von dem ersten Probelauf auf einem USB Stick sind interessant und hilfreich.
Vergleich zu Ubuntu® 20.04 LTS
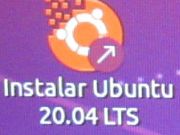 Das Linux™ Betriebssystem Ubuntu® 20.04 LTS ist pünklich im April 2020 erschienen, es bietet als LTS Long Term Support 5 Jahre Unterstützung. Es ist kein großer Sprung von der 18.04 LTS aber es gibt doch viele Veränderungen mit wichtigen Anpassungen an den Fortschritt der Technik. Die kostenlosen Standardprogamme für Internet, e-mail, PGP Verschlüsselung, Büro Textverarbeitung, Tabellenkalkulation, Musik, Bilder und Video sind vorinstalliert. Es ist es meiner Meinung nach das beste Linux™ auf dem Markt, ich nutze Ubuntu® schon seit 2009 und hoffe meine Tipps und Hinweise sind hifreich, hier der komplette Ubuntu® 20.04 LTS Bericht.
Das Linux™ Betriebssystem Ubuntu® 20.04 LTS ist pünklich im April 2020 erschienen, es bietet als LTS Long Term Support 5 Jahre Unterstützung. Es ist kein großer Sprung von der 18.04 LTS aber es gibt doch viele Veränderungen mit wichtigen Anpassungen an den Fortschritt der Technik. Die kostenlosen Standardprogamme für Internet, e-mail, PGP Verschlüsselung, Büro Textverarbeitung, Tabellenkalkulation, Musik, Bilder und Video sind vorinstalliert. Es ist es meiner Meinung nach das beste Linux™ auf dem Markt, ich nutze Ubuntu® schon seit 2009 und hoffe meine Tipps und Hinweise sind hifreich, hier der komplette Ubuntu® 20.04 LTS Bericht.Alternative: Linux Mint 22.1 “Xia“
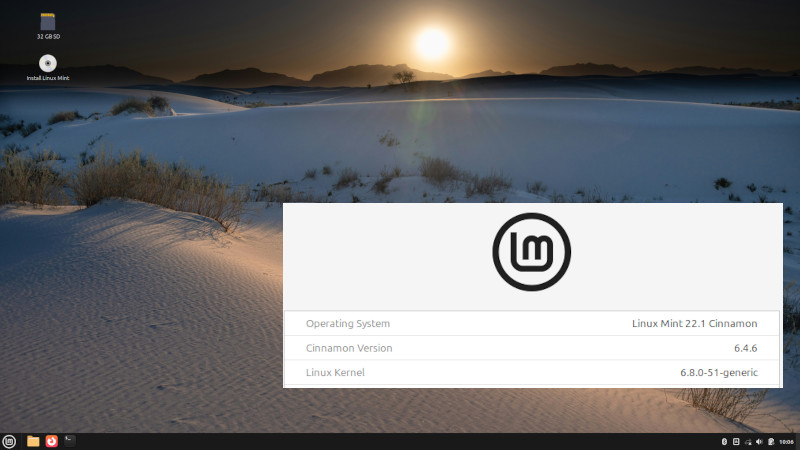
Linux™ Mint 22.1 Cinnamon, Februar 2025
Das Betriebssystem Linux Mint 22.1 “Xia“ in der Cinnamon Edition basiert auf Ubuntu® 24.04 LTS, hat aber eine übersichtlichere Oberfläche und kommt mit weniger GB aus. Die linuxmint-22.1-cinnamon-64bit.iso hat eine Größe von nur 3.0 GB. Nach dem Herunterladen sollte man überprüfen eine unveränderte ISO erhalten zu haben, das geht in einem einfachen Schritt im Terminal.
sha256sum -b linuxmint-22.1-cinnamon-64bit.iso
man erhält die Antwort:„ccf482436df954c0ad6d41123a49fde79352ca71f7a684a97d5e0a0c39d7f39f *linuxmint-22.1-cinnamon-64bit.iso“, der Vergleichswert „ccf482436df954c0ad6d41123a49fde79352ca71f7a684a97d5e0a0c39d7f39f *linuxmint-22.1-cinnamon-64bit.iso“ ist auf dem Linux Mimt Installations Guide zu finden. Das ISO kann man wie weiter unten beschrieben auf einen USB Stick schreiben und direkt starten.
| https://linuxmint.com/edition.php?id=319 | https://linuxmint-installation-guide.readthedocs.io/en/latest/verify.html |
Download
Die aktuelle Version kann man sich kostenlos im Internet auf ubuntu.com herunterladen, die Version ist mit Jahr und Monat bezeichnet. 24.04 bedeutet also 2024 Ausgabe April. Es kommt fast jedes halbe Jahr eine neue Version heraus, der Zusatz LTS steht für Long Term Support also eine längere Unterstützung dieser Version. Es gibt für diese Version 5 Jahre lang Updates und Sicherheitsaktualisierungen. Der Download der Version für AMD 64–Bit Prozessoren im April 2024 nannte sich „ubuntu-24.04-desktop-amd64.iso“ und hatte eine Größe von 6,11 GB. Ich würde eigentlich immer nur die LTS Versionen empfehlen, da die ständig aktualisiert werden und somit auch auf neustem Stand sind. Canonical Ltd. Ubuntu and Canonical are registered trademarks of Canonical Ltd. Linux is a registered trademark of Linus Torvalds.https://ubuntu.com/download/desktop
Ubuntu® auf USB Stick
Eine Alternative ist einen mindestens 8 GB großen USB Stick zu nehmen und die ISO Datei hierauf zu übertragen. Das hat gleich mehrere Vorteile: so kann man PC oder Notebook ohne DVD Laufwerk ebenfalls nutzen und es geht schneller als eine DVD zu brennen. Ich beschreibe den Vorgang von einem laufenden Ubuntu 22.04 LTS heraus.1. Das Programm GParted muss über das Ubuntu Software–Center installiert werden.
2. Das Programm Startmedienersteller muss über das Terminal installiert werden: sudo apt-get install usb-creator-common usb-creator-gtk
3. GParted als Root mit dem Terminal starten: sudo gparted
4. Den USB Stick auswählen, eventuell noch aushängen, dann mit Partition > Primäre Partition Formatieren als FAT32 formatieren. Nach dem Formatieren die Partition markieren und mit Partition > Markierungen > boot hinzufügen. Nach dem Ausführen den Stick abziehen und wieder einstecken.
5. Mit dem Programm Startmedienersteller und System > Systemsteuerung die ISO Datei ubuntu-24.04-desktop-amd64.iso und den zu beschreiben USB Stick auswählen. Das war es schon, man kann dann direkt vom USB Stick aus starten und eine Ubuntu® Version ausprobieren oder installieren.
TEST-Notebook: ODYS myBook 14 Pro
 Ich hatte diese 24.04 LTS Testversion vom USB Stick auf meinem ODYS myBook 14 Pro gestartet. Das Betriebssystem läuft auf dem USB Stick und muss nicht installiert werden, man kann es problemlos ausprobieren! Das Notebook ist älter und trotz einen geringen Arbeitsspeicher von 4 GB lief Ubuntu® 24.04 LTS problemlos. Es sind optisch kaum Unterschiede zur Vorgängerversion zu entdecken, deshalb hier auch nur meine knappe Beschreibung.
Ich hatte diese 24.04 LTS Testversion vom USB Stick auf meinem ODYS myBook 14 Pro gestartet. Das Betriebssystem läuft auf dem USB Stick und muss nicht installiert werden, man kann es problemlos ausprobieren! Das Notebook ist älter und trotz einen geringen Arbeitsspeicher von 4 GB lief Ubuntu® 24.04 LTS problemlos. Es sind optisch kaum Unterschiede zur Vorgängerversion zu entdecken, deshalb hier auch nur meine knappe Beschreibung.Ausprobieren vom USB Stick
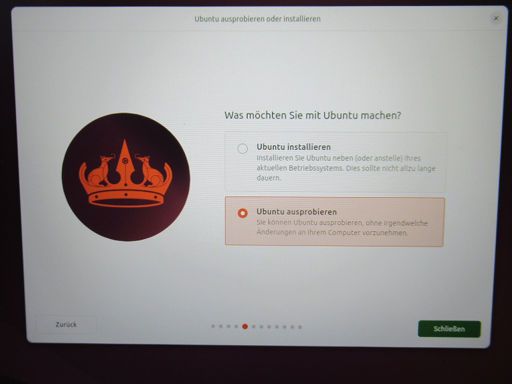
Linux™ Ubuntu® 24.04 LTS, ausprobieren vom USB Stick oder installieren
Der PC oder das Notebook startet Linux™ Ubuntu® 24.04 LTS direkt vom USB Stick, man kann erst in Ruhe ausprobieren und dann später installieren oder beim bewährten und vertrauten Betriebssystem bleiben. Ubuntu ausprobieren, Sie können Ubuntu ausprobieren ohne Änderungen an ihrem Computer vorzunehmen.
Startbildschirm

Linux™ Ubuntu® 24.04 LTS, Startbildschirm
Der Startbildschirm sieht aus wie bei den Vorgängerversionen, auf der linken Seite finden sich die Schaltflächen für die am häufigsten genutzen Programme, unten links die Schaltfläche für den Start Programme, oben in der Mitte Anzeige Tag, Datum, Uhrzeit und oben rechts Status Netzwerk, Einstellungen und Aus-Schalter.
Installation vom USB Stick

Netac® SSD N530S mit 512 GB
Die Installation hatte ich im Mai 2024 vom USB Stick auf meinen PC mit einer neuen Netac® SSD N530S mit 512 GB gemacht.
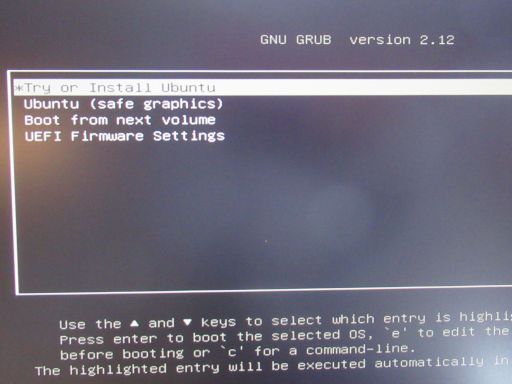
Linux™ Ubuntu® 24.04 LTS, Auswahl Try or Install Ubuntu
Die Auswahl nach dem Start vom USB Laufwerk, Try or Install Ubuntu
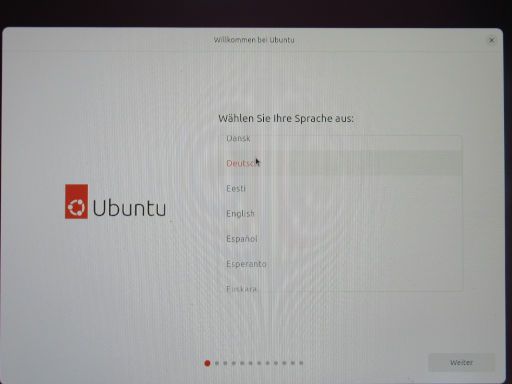
Linux™ Ubuntu® 24.04 LTS, Auswahl Sprache
Die Auswahl der Sprache, Deutsch und „weiter“
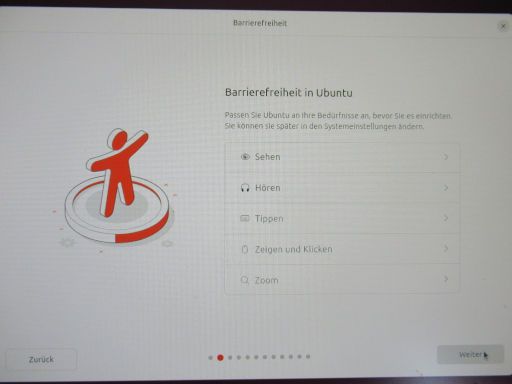
Linux™ Ubuntu® 24.04 LTS, Auswahl Barrierefreiheit
Die Einstellungen der Barrierefreiheit und „weiter“
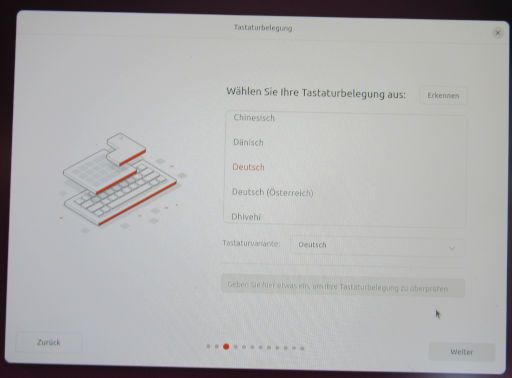
Linux™ Ubuntu® 24.04 LTS, Auswahl Tastatur
Die Auswahl der Sprache der Tastatur, Deutsch und „weiter“
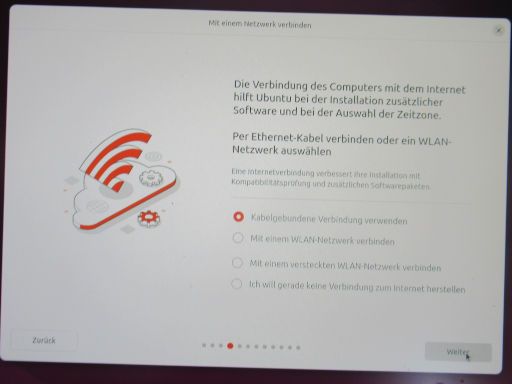
Linux™ Ubuntu® 24.04 LTS, Auswahl Verbindung mit dem Internet
Die Auswahl Verbindung mit dem Internet, mit Kabel zum LTE Router und „weiter“
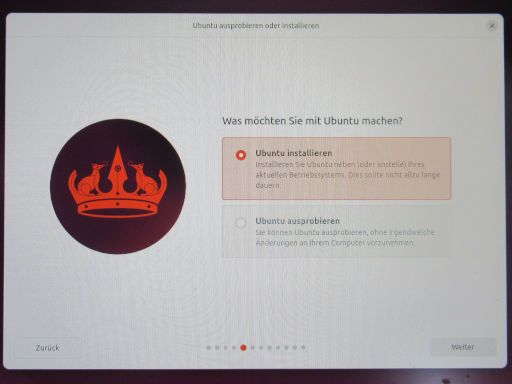
Linux™ Ubuntu® 24.04 LTS, Auswahl Installieren oder ausprobieren
Die Auswahl Installieren oder ausprobieren und „weiter“
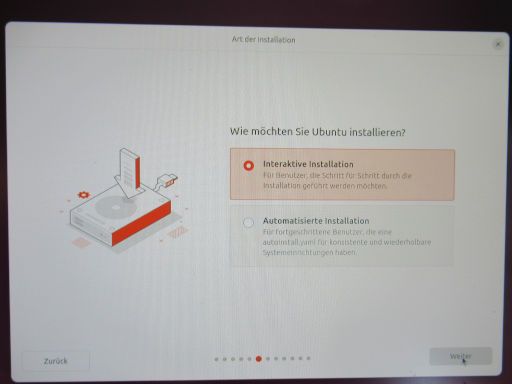
Linux™ Ubuntu® 24.04 LTS, Auswahl Interaktive oder Automatische Installation und „weiter“
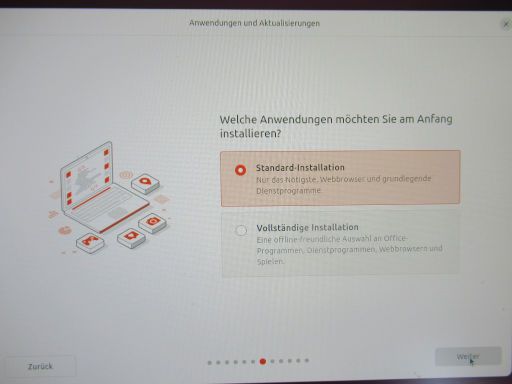
Linux™ Ubuntu® 24.04 LTS, Auswahl Standard oder Vollständige Installation und „weiter“ HINWEIS vollständige Installation empfehlenswerter es werden dann mehr Programme installiert!

Linux™ Ubuntu® 24.04 LTS, Auswahl proprietäre Software installieren, Software von Drittanbietern für Grafik– und WLAN–Hardware installieren, Unterstützung für zusätzliche Medienformate herunterladen und installieren auswählen und „weiter“

Linux™ Ubuntu® 24.04 LTS, Auswahl wie man Ubuntu installieren möchte, Festplatte löschen oder Manuelle Partionierung und „weiter“ HINWEIS Manuelle Partionierung nehmen!
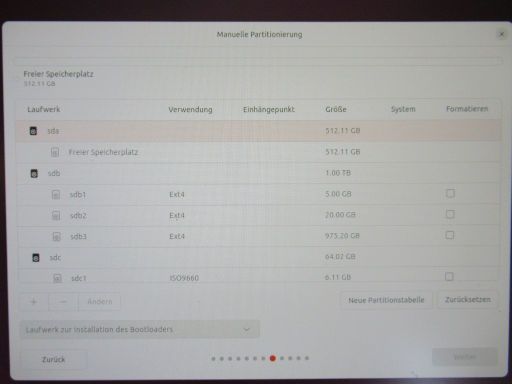
Linux™ Ubuntu® 24.04 LTS, Anzeige der vorhandenen Laufwerke Auswahl sda Netac SSD für Installation des Bootloaders, sda1 FAT32 /boot/efi/ 1.13 GB, sda2 Ext4 / 30.00 GB, sda3 Ext 4 /tmp 5.00 GB, sda4 Ext4 /home 475,98 GB und „weiter“ HINWEIS Die Aufteilung der SSD kann so nach eigenen Wünschen gemacht werden, ich denke 30 GB für das Betriebssystem und 5 GB für temporäre Daten sind ausreichend, der Rest ist für das Home Verzeichnis!
| Laufwerk | Typ | Einhängepunkt | Größe | Hinweis |
| sda1 | FAT32 | /boot/efi | 1.13 GB | Boot |
| sda2 | ext4 | / | 30 GB | Ubuntu Betriebssystem |
| sda3 | ext4 | /tmp | 5.00 GB | temporäre Dateien |
| sda4 | ext4 | /home | 475.98 GB | Anwenderdaten |
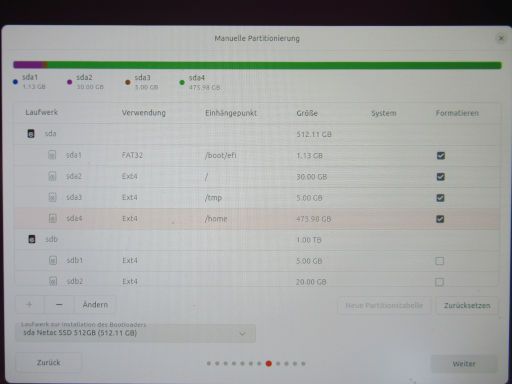
Linux™ Ubuntu® 24.04 LTS, Partitionen formatieren und „weiter“

Linux™ Ubuntu® 24.04 LTS, Konto mit Vorname, Nachname, PC Name und Passwort einrichten und „weiter“
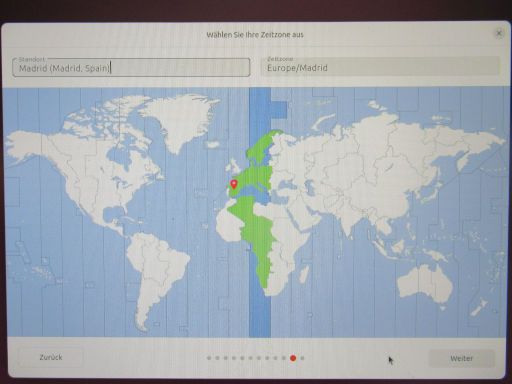
Linux™ Ubuntu® 24.04 LTS, Auswahl Zeitzone und „weiter“
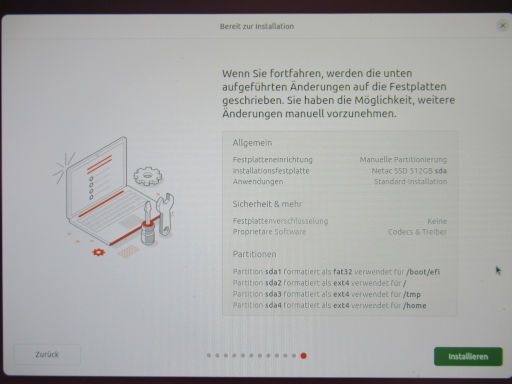
Linux™ Ubuntu® 24.04 LTS, Zusammenfassung der Änderungen und „Installieren“

Linux™ Ubuntu® 24.04 LTS, Hinweis Installation abgeschlossen und „Jetzt neu starten“
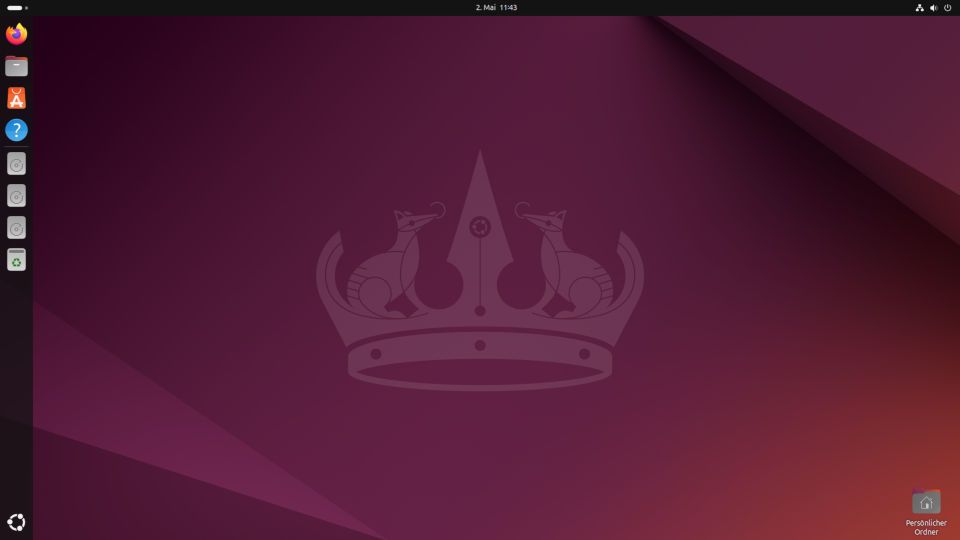
Linux™ Ubuntu® 24.04 LTS, Startbildschirm nach der Installation
Die Leiste auf der linken Seite wird als Dash bezeichnet, hier sieht man nach der Installation den Firefox, den Dateimanager, das Anwendungszentrum, die Hilfe, die Laufwerke und den Papierkorb. Es können häufig genutzte Programme hinzugefügt werden, auch aktuell laufende Programme werden hier angezeigt.
Probleme mit der Dash, wenn der Dateimanager gestartet ist und man von einem anderen Programm erneut auf das Icon klickt erscheint nicht etwa der aktuelle Dateimanger sondern ein neuer Dateimanager . Das Mail Programm Thunderbird zeigt mit einem grünen Punkt und einer Zahl die neuen nicht gelesenen e-mails an, auch wenn man diese gelesen hat bleibt die Anzeige bestehen. Das FTP Programm FileZilla zeigt auch mit einem grünen Punkt und der Zahl EINS irgendein „Ereignis“ an ohne das es eine Bedeutung hätte.
Programme
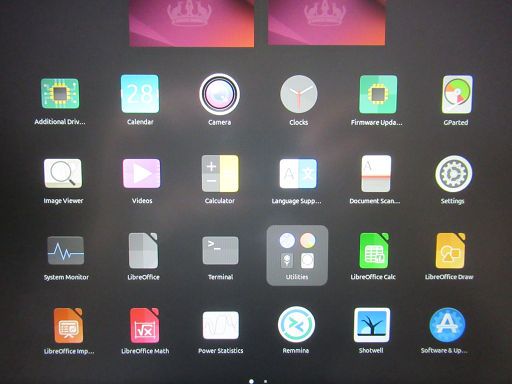
Linux™ Ubuntu® 24.04 LTS, Programme
Die Standard Programme wie Bildbetrachter, Video Wiedergabe, Taschenrechner und viele kleine Anwendungen sind in aktuellen Versionen bereits vorinstalliert.
Standard Programme
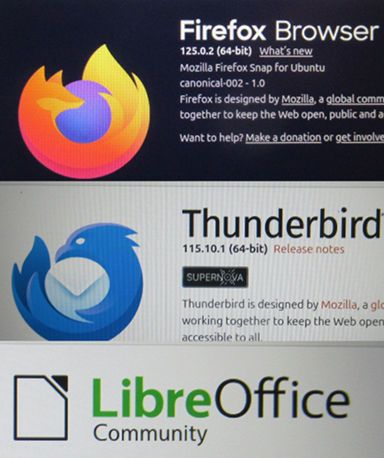
Linux™ Ubuntu® 24.04 LTS, Firefox, Thunderbird, Libre Office
Die wichtigsten Programme wie Firefox, Thunderbird, Libre Office sind in den aktuellen Versionen vorhanden.
Firefox 125.0.3-1 mit einer Downloadgröße von 282.73 MB
Thunderbird 115.10.1 mit einer Downloadgröße von 143.96 MB
Libre Office Writer 24.2.2.2 mit einer Downloadgröße von 143.96 MB
Texteditor
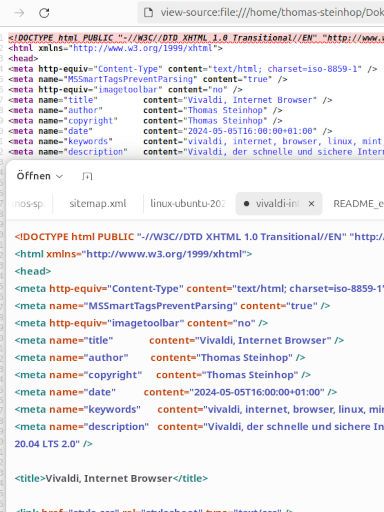
Linux™ Ubuntu® 24.04 LTS
Texteditor Version 46.1 Darstellungsfehler
Der Texteditor ist in der Version 46.1 vorinstalliert, das Programm gefällt mir von der Darstellung und der Bedienung nicht, aber das ist persönlicher Geschmack. Der Text wird nicht richtig angezeigt, hier ein Beispiel vom Quelltext einer HTML Seite im Vergleich zur Darstellung im Firefox. Die Einrückung vom Text wird im Firefox richtig und im Texteditor Version 46.1 falsch dargestellt. Die Lesbarkeit und Übersichtlichkeit ist somit eingeschränkt. Das Programm kann teilweise die „Kopieren und Einfügen“ Funktion nicht mehr ausführen, entweder es wird gar nichts eingefügt oder der vorhergehende Text, aber nicht der letzte kopierte Text. Das Problem kann man manchmal mit speichern umgehen, ansonsten hilft nur ein Neustart.
Texteditor Text Edit
Der Texteditor Text Edit in der Version 5.0 hat eine Downloadgröße von 14,1 MB und benötigt 49,8 MB Speicherplatz auf der Festplatte. Die Installation geht im Terminal mit sudo apt install textedit.app Leider kann man das Programm kaum nutzen da das Menü auf dem Desktop oben links außerhalb vom sichtbaren Bereich erscheint. Die Deinstallation ging mit sudo apt remove textedit.app und sudo apt autoclean && sudo apt autoremove„Anwendungszentrum“ zusätzliche Programme
Das „Anwendungszentrum“ ist ideal um zusätzliche Programme zu installieren und auch wieder zu deinstallieren. Die Snap Pakete werden bevorzugt.Synaptic Paket Manager
Der Synaptic Paket Manager Version 0.91.3 erleichtert es Software Pakete zu installieren und zu verwalten, man kann das sehr nützuliche Programm über das Anwendungszentrum installieren.Textverarbeitung Libre Office
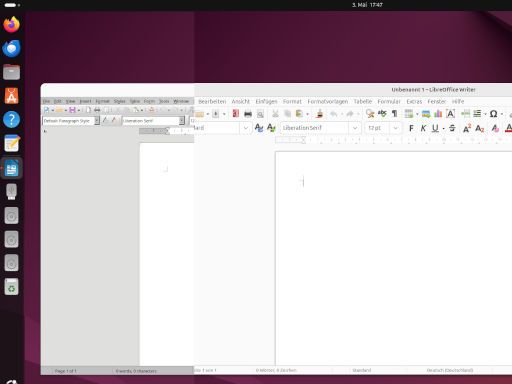
Linux™ Ubuntu® 24.04 LTS, Firefox, Thunderbird, LLibre Office 24.2.3.2 Deutsch und Englisch
Die Textverarbeitung Libre Office Writer wird von dem „Anwendungszentrum“ nur in der englischen Version installiert. Man muss das deutsche Sprachpaket herunterladen und installieren. Nach dem Entpacken ruft man im Terminal sudo dpkg -i *.deb auf, nach der Installation muss man NEU starten damit die Sprache auf Deutsch geändert wird.
Das Programm startet auf Deutsch, wenn man es an die „Dash Leiste“ anheftet startet es beim nächsten Mal auf Englisch. Ein interessanter Bug, mir ist keine Lösung bekannt, wenn man das Programm über das Ubuntu Symbol aufruft startet die deutsche Version.
| https://www.libreoffice.org | https://ftp.fau.de/tdf/libreoffice/stable/24.2.3/deb/x86_64/LibreOffice_24.2.3_Linux_x86-64_deb_langpack_de.tar.gz |
Bildbearbeitung Gimp
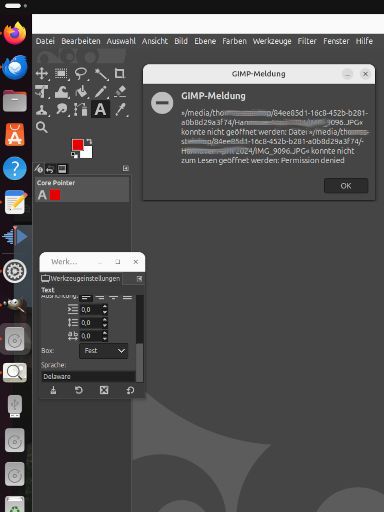
Linux™ Ubuntu® 24.04 LTS
Gimp Version 2.10.36 kann keine Datei von USB öffnen
Das umfangreiche aber trotzdem leicht zu nutzende Bildbearbeitungsprogramm GNU Image Manipulation Program Gimp in der Version 2.10.36 hatte eine Downloadgröße von 540.33 MB, ich hatte es im Mai 2024 über das „Anwendungszentrum“ installiert.
Das Programm kann weder vom USB Laufwerk noch von der Festplatte Dateien öffnen, man erhält die Fehlermeldung:„/media/xxxx/xxxx/xxx/img_999.jpg konnte nicht geöffnet werden: Datei /media/xxxx/xxxx/xxx/img_999.jpg konnte nicht zum Lesen geöffnet werden: Permission denied.“ Die Datei hat natürlich die notwendigen Zugriffsrechte, wenn ich sie auf die SSD kopiere kann sie von Gimp geöffnet werden.
Video und Audio VLC
Das vermutlich beste Video und Audiowiedergabeprogramm nennt sich VLC, im Mai 2024 war die Version 3.0.20-1 aktuelle, die Downloadgröße 336,7 MB, es war über das Anwenungszentrum als Snap Paket zu installieren.FTP FileZilla®
Das FTP Programm FileZilla® wird über das „Anwendungszentrum“ in der Version 3.66.5-2build2 installiert. Diese Version führte beim Hochladen und Herunterladen von Dateien zum sofortigen Absturz vom Programm. Die Version 3.67.0 war im Mai 2024 auf der Website vom Anbieter als Linux 63bit x86 Debian Paket verfügbar. Die Datei FileZilla_3.67.0_x86_64-linux-gnu.tar.xz hatte eine Größe von 12 MB. Das Programm entpacken und dann direkt im Verzeichnis FileZilla3 / bin / filezilla aufrufen.https://filezilla-project.org/download.php?type=client
sFTP Client
Das Programm sFTP Client in der Version 3.4.8 und mit einer Downloadgröße von 161.95 MB hatte ich im Mai 2024 über das „Anwendungszentrum“ installiert und nach kurzer kostenfreier Probezeit wieder deinstalliert.Videobearbeitung kdenlive
Das Programm zur Videobearbeitung kdenliveie wird als Snap installiert, die Version 23.08.4 hatte eine Downloadgröße von 459.53 MB. Die neue Oberfläche ist SCHWARZ und somit wenig freundlich für die Augen, auch die Bedienung ist im Vergleich zur Kdenlive Version 0.9.6 wesentlich komplizierter und umständlicher geworden. Ich habe mit der neuen Version massive Probleme!Scanner
Das Programm Dokument Scanner (früher als Simple Scan bekannt) musste in der Version 46.0 nachträglich installiert werden.Einstellungen
Die wichtigsten Einstellungen erreicht man mit der Schaltfläche oben rechts, Lautstärke, Helligkeit, Wi-Fi, Bluetooth®, alles selbsterklärend.Drucker
Der brother® Modell MFC-L2730 DW konnte nach einigen Versuchen installiert werden, auch der Scanner funktioniert.Swap File
Die Datei swap.img gibt es seit Ubuntu 22.04, sie ist über 2 GB groß und kann im Terminal abgeschaltet werden.sudo swapoff /swap.img
sudo rm /swap.img
open /etc/fstab dort die Zeile mit # deaktivieren
Technische Daten
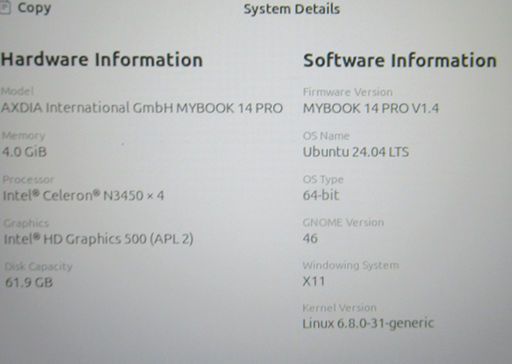
Linux™ Ubuntu® 24.04 LTS, Hardware und Software
| OS Name | Ubuntu 24.04 LTS |
| OS Type | 64-bit |
| GNOME Version | 46 |
| Windowing System | X11 |
| Kernel Version | Linuix 6.6.0-31-generic |