Linux™ Betriebssystem
Ubuntu® 20.04 LTS
zurück Tipps & Tricks Index
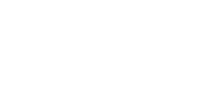
– setzt Computer Grundkenntnisse voraus
Das Linux™ Betriebssystem Ubuntu® 20.04 LTS ist pünklich im April 2020 erschienen, es bietet als LTS Long Term Support 5 Jahre Unterstützung. Es ist kein großer Sprung von der 18.04 LTS aber es gibt doch viele Veränderungen mit wichtigen Anpassungen an den Fortschritt der Technik. Die kostenlosen Standardprogamme für Internet, e-mail, PGP Verschlüsselung, Büro Textverarbeitung, Tabellenkalkulation, Musik, Bilder und Video sind vorinstalliert. Es ist es meiner Meinung nach das beste Linux™ auf dem Markt, ich nutze Ubuntu® schon seit 2009 und hoffe meine Tipps und Hinweise sind hifreich.
Ubuntu® 22.04 LTS
Die Ubuntu® 22.04 LTS erschien am 21. April 2022 als endgültige Version, es gibt wie üblich 5 Jahre Unterstützung.Download
Die aktuelle Version kann man sich kostenlos im Internet auf ubuntu.com herunterladen, die Version ist mit Jahr und Monat bezeichnet. 20.04 bedeutet also 2020 Ausgabe April. Es kommt fast jedes halbe Jahr eine neue Version heraus, der Zusatz LTS steht für Long Term Support also eine längere Unterstützung dieser Version. Es gibt für diese Version 5 Jahre lang Updates und Sicherheitsaktualisierungen. Der Download für AMD 64–Bit Prozessoren im Frühjahr 2020 nannte sich „ubuntu-20.04-desktop-amd64.iso“ und hatte eine Größe von 2,7 GB. Ich würde eigentlich immer nur die LTS Versionen empfehlen, da die ständig aktualisiert werden und somit auch auf neustem Stand sind. Canonical Ltd. Ubuntu and Canonical are registered trademarks of Canonical Ltd. Linux is a registered trademark of Linus Torvalds.https://ubuntu.com
Brennen der DVD mit Windows® PC
Die heruntergeladene Datei kann man unter Windows® mit verschiedenen Programmen auf eine 4,7 GB MB große DVD brennen.Brennen der DVD mit Linux™ Ubuntu® PC
Wenn man schon einen PC mit Linux™ Ubuntu® 18.04 LTS hat kann man die DVD ganz einfach mit dem Programm Brasero erstellen. Das CD und DVD Brennprogramm gehört bei Ubuntu® 18.04 LTS nicht mehr zum Standard, dort muss die Version 3.12.1-4ubuntu2 über das Software Center installiert werden. Das Programm schreibt Daten auf CD oder DVD, hier ein Überblick der einzelnen Schritte.– Starten über die Dash Startseite Brasero eingeben.
– Ein neues Projekt erstellen: Abbild brennen > Ein CD/DVD Abbild auf eine CD/DVD brennen.
– Auswählen Abbild zum Brennen: ubuntu-20.04.1-desktop-amd64.iso > Auswählen beschreibene CD/DVD zum Beispiel Leere DVD+R 4,7 GB freier Speicherplatz
– Optional kann man noch die Brenngeschwindigkeit einstellen oder das Temporäre Dateien Verzeichnis ändern, Standard sind Max. Geschwindigkeit und /tmp. Diese Einstellungen sind optimal, weiter mit „Brennen“
– Die DVD wird gebrannt und nach ein paar Minuten erhält man die Meldung „Das Abbild wurde erfolgreich auf DVD gebrannt“ weiter mit „Schließen“
Die DVD ist natürlich boot fähig und man kann die neuste Version von der DVD aus ausprobieren oder installieren.
Ubuntu® auf USB Stick
Eine Alternative ist einen mindestens 4 GB großen USB Stick zu nehmen und die ISO Datei hierauf zu übertragen. Das hat gleich mehrere Vorteile: so kann man PC oder Notebook ohne DVD Laufwerk ebenfalls nutzen und es geht schneller als eine DVD zu brennen. Ich beschreibe den Vorgang von einem laufenden Ubuntu 18.04 LTS heraus.1. Das Programm GParted muss über das Ubuntu Software–Center installiert werden.
2. GParted als Root mit dem Terminal starten: sudo gparted
3. Den USB Stick auswählen, eventuell noch aushängen, dann mit Partition > Primäre Partition Formatieren als FAT32 formatieren. Nach dem Formatieren die Partition markieren und mit Partition > Markierungen > boot hinzufügen. Nach dem Ausführen den Stick abziehen und wieder einstecken.
4. Mit dem Programm Startmedienersteller und System > Systemsteuerung die ISO Datei ubuntu-20.04.1-desktop-amd64.iso und den zu beschreiben USB Stick auswählen. Das war es schon, man kann dann direkt vom USB Stick aus starten und eine Ubuntu® Version ausprobieren oder installieren.
Microsoft® empfiehlt Linux™
Eine Anleitung Linux™ zu installieren wurde von Microsoft® im September 2023 auf Englisch veröffentlicht. Die verschiedenen Linux Distributionen werden beschrieben und das Wichtigte wie man eine startbares USB Medium herstellt um Linux auf dem PC zu installieren.https://learn.microsoft.com/en-us/linux/install
DVD Version
Wenn man keine Lust hat den Download zu machen und die DVD zu brennen kann man sich auch eine DVD kaufen. Die PC Welt Sonderhefte „LINUX WELT“ mit Heft DVD kosten 8,50 €, bieten aber viel auf der DVD und sehr nützliche Informationen zum Betriebssystem.https://www.idgshop.de
MulitBootUSB
Einen USB Stick mit mehreren Betriebssystemen oder „Hilfprogrammen“ kann man zum Beispiel mit dem Linux Programm MultiBootUSB Version 9.2.0 erstellen. Das Programm “python3-multibootusb_9.2.0-1_all.deb“ hat eine Größe von 6,2 MB und ist kostenlos auf der Website herunterzuladen. Die Installation startet man mit Rechtsklick „Mit Anwendungsinstallation öffnen“, die Anwendung ist dann im Starter unter „Anwendungen anzeigen“ zu finden.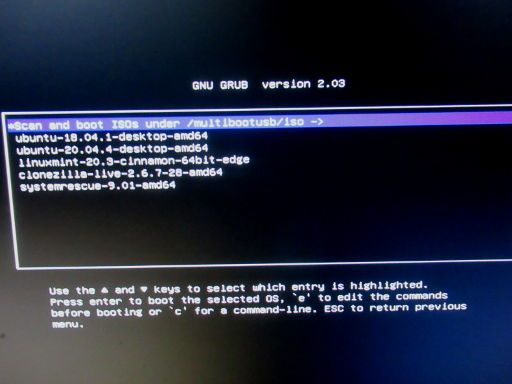
SanDisk® Cruzer Blade™ USB Speicher Stick 32 GB USB 2.0 mit GNU Grub 2.03 erstellt mit MultiBootUSB 9.2.0
Das englischsprachige Programm ist in Handhabung recht einfach, hier ein Überblick der einzelnen Schritte.
– Select USB Stick, zum Beispiel „/dev/sdc1“
– Select image, zum Beispiel „ubuntu-18.04.1-desktop-amd64.iso“
– „Install distro“
– Der USB Stick wird über „Enf“ Auswahl Boot „UEFI:SanDisk Partition 1 (29340 MiB) gestartet
Weitere iso können hinzugefügt und auch wieder gelöscht werden. Es gibt leider ein paar Probleme, so funktionieren „ubuntu-18.04.1-desktop-amd64“, „linuxmint-20.3-cinamon-64bit-edge“, „clonezilla-live-2.6.7-28-amd64“ und „systemrescue-9.01-amd64.iso“ einwandfrei, „ubuntu-20.04.4-desktop-amd64“ ist vom Typ „memdisk_iso“ und MultiBoot gibt die Warnmeldung „The ISO selected is not supported at the moment. You can try booting ISO using memdisk. Distro can be uninstalled anytime from main menu“. Eine einfache Lösung ist mir leider nicht bekannt. Die ISO „ubuntu-18.04.1-desktop-amd64“ und „linuxmint-20.3-cinamon-64bit-edge“ sind Typ „ubuntu“.
https://github.com/mbusb/multibootusb/releases/tag/v9.2.0
System Rescue
Die Programmsammlung System Rescue ist der Nachfolger von System Rescue CD, die „systemrescue-9.01-amd64.iso“ hat eine Größe von 737 MB und ist vom Typ „arch“. Das Paket hat viele Programme zur Rettung wie gparted, fdisk, gdisk und vieles mehr. Die grafische Oberfläche wird mit „startx“ gestartet.https://github.com/mbusb/multibootusb/releases/tag/v9.2.0
Komplett PC mit Linux™ Ubuntu®
https://www.tuxedocomputers.com
Notebook: ODYS myBook 14 Pro
 Es gibt einige günstige Notebooks auf dem Markt die 100 % kompatibel sind und problemlos genutzt werden können. Das ODYS myBook 14 Pro wurde mit einem vorinstallierten Microsoft® Windows® 10 Home im S Mode ausgeliefert. Ich kann wegen Datenschutz– und Sicherheitsbedenken keine Windows® Betriebssysteme nutzen. Das einfache aber solide Arbeitsnotebook ist mit Linux™ Ubuntu® 20.04 LTS 2.0 kompatibel und somit erhält man ein sicheres Gerät für den Internetzugang, Grafik und Büroanwendungen. Ich hoffe meine Tipps und Hinweise vom August 2021 zur Installation und Nutzung sind hifreich, hier der komplette ODYS myBook 14 Pro Bericht.
Es gibt einige günstige Notebooks auf dem Markt die 100 % kompatibel sind und problemlos genutzt werden können. Das ODYS myBook 14 Pro wurde mit einem vorinstallierten Microsoft® Windows® 10 Home im S Mode ausgeliefert. Ich kann wegen Datenschutz– und Sicherheitsbedenken keine Windows® Betriebssysteme nutzen. Das einfache aber solide Arbeitsnotebook ist mit Linux™ Ubuntu® 20.04 LTS 2.0 kompatibel und somit erhält man ein sicheres Gerät für den Internetzugang, Grafik und Büroanwendungen. Ich hoffe meine Tipps und Hinweise vom August 2021 zur Installation und Nutzung sind hifreich, hier der komplette ODYS myBook 14 Pro Bericht.Hardware Voraussetzungen Vorbereitung
Der PC muss zum Ausprobieren nur vom DVD Laufwerk oder USB Stick starten, das reicht um Ubuntu® ohne Installation zu starten und auszuprobieren, es wird nichts verändert. Die Hardwareanforderungen sind relativ gering, der PC sollte aber nicht sehr leistungsschwach sein, 4 GB Arbeitsspeicher, 2 GHz Dual Core Prozessor und eine 25 GB Festplattenspeicher haben. Ich hatte im April 2020 einen alten PC mit einfachen Komponenten genommen.Mainboard ASUS M5A78L-M-LE
NVIDIA GeForce 7100GS
AMD Sempron™ 2,7 GHz
2 GB DDR3 1333 DIMM
GeForce Grafikkarte
Samsung HD 300LJ 300 GB Festplatte
Realtek RTL8188CE W-LAN Karte
Die Installation funktionierte trotz der nur 2 GB statt 4 GB Arbeitsspeicher, die Leistung reicht aber nur für Internet und Bürosoftware.
Windows® 10
Das Betriebssystem von Microsoft® Windows® 10 startete im August 2015, ich kann es aus Datenschutzgründen nicht einsetzen. Es werden sehr viele persönliche Daten gesammelt und an den Hersteller übertragen, im Prinzip wird wie bei einem Keylogger alles aufgezeichnet, hier nur eine kleine unvollständige Auswahl.– Cortana, eine digitale Assistentin die Kontakte, Browser–Verlauf, Spracheingaben, Standort, Kalender aufzeichnet oder ausliest.
– Edge, der Browser verfolgt den Nutzer mit Standorten, Suchverlauf, zeichnet die URL die eingegeben werden auf und überträgt sie sogar live an Microsoft. Die Inhalte von Webseiten werden aufgezeichnet.
– Microsoft–Konto, neben persönlichen Daten werden System Informationen und installierte Apps gesammelt.
– Standortdaten werden aufgezeichnet und übertragen.
– Eine Werbe–ID des Nutzers wird App übergreifend genutzt, damit bekommt man immer persönlich zugeschnitte Werbung eingeblendet.
– OneDrive, die Online Festplatte scannt Foto Dateien auf illegale Inhalte.
– Der Dateimanager zeichnet alles auf, welche Dateien geöffnet werden, welche Ordner verwendet werden u.s.w.
Die deutschsprachige Datenschutzerklärung sollte man sich vorher genau durchlesen und dann akzeptieren, nur so ist Microsoft später auf der sicheren Seite, da man ja zugestimmt hat das alles verwendet werden darf. Ein Spionagevorwurf muss sich das Unternehmen nicht gefallen lassen, es wird ja klar und deutlich gesagt was übermittelt wird und wie die Daten weitergegeben werden. Microsoft® hatte im August 2019 die Datenschutzerklärung erweitert, hier der wichtige Hinweis zu den Mitschitten der Gespräche mit Cortana:„Die Verarbeitung personenbezogener Daten für diese Zwecke umfasst sowohl automatisierte als auch manuelle (menschliche) Verarbeitungsmethoden. Unsere automatisierten Methoden stehen häufig im Zusammenhang mit unseren manuellen Methoden und werden von diesen unterstützt.“.
https://privacy.microsoft.com/en-GB/preview-privacy-statement
Windows® 7
Das Betriebssystem von Microsoft® Windows® 7 wurde von vielen Nutzern verwendet da es dort keine massive Datenübertragung an Microsoft® gab. Im Juli 2019 wurde das Sicherheitsupdate KB4507456 verteilt, der Text zum Diagnose Tool:„Die Diagnosedaten evaluieren den Kompatibilitätsstatus des Windows-Ökosystems und helfen Microsoft dabei, Programm- und Gerätekompatibilität über alle Windows-Updates sicherzustellen.“. Es werden also diverse nicht weiter beschriebene Nutzerinformationen und Daten an das Unternehmen gesendet, ob es ein Eingriff in die Privatsphäre ist muss jeder selber entscheiden. Der Support von Microsoft für das Betriebssystem Windows 7 endete am 14. Januar 2020, es wurden seitdem keine neuen Sicherheits-Updates veröffentlicht, selbstverständlich funktioniert das Betriebssystem weiterhin.Datenschutz Ubuntu®
Der Datenschutz bei Ubuntu® ist vorbildlich, es ist keine Registrierung notwendig und man braucht keine persönlichen Daten anzugeben. Es werden Daten wie CPU, RAM, Land, Netzwerkverbindung vom Betriebssystem gesammelt wenn man die Option bei der Installation nicht abwählt. Dieses Daten sind nicht personenbezogen und sollen nur der Statistik dienen und in Form von Absturzberichten das Betriebssystem wohl verbessern.Aufteilung Festplatte
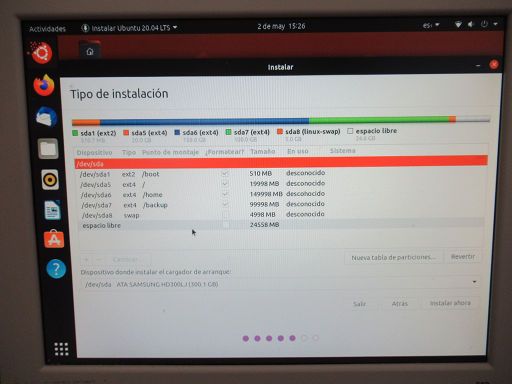
Ubuntu® 20.04 LTS, Partitionstabelle Aufteilung einer 300 GB Festplatte
Die perfekte Aufteilung von einer Festplatte gibt es vermutlich nicht, dies ist nur ein Vorschlag. Die EFI boot partion ist primär, alle anderen Partitionen sind logisch
| Laufwerk | Typ | Einhängepunkt | Größe | Hinweis |
| /dev/sda1 | efi | 512 MB | „Bereich Start mehrerer Betriebssysteme“ | |
| /dev/sda2 | ext4 | / | 30000 MB | Ubuntu Betriebssystem |
| /dev/sda3 | ext4 | /home | 150000 MB | Anwenderdaten |
| /dev/sda4 | ext4 | /backup | 50000 MB | Bereich für Sicherungen Betriebssystem und Anwenderdaten |
Die Samsung Festplatte war in Ordnung und das BIOS noch ohne EFI war auf den letzten verfügbaren Stand, unerklärlicherweise funktionierte die gewünschte Partitionierung nicht, ich hatte dann „Festplatte löschen und Ubuntu installieren“ ausgewählt. Das sollte man auf keinen Fall machen, da es dann später mit dem Backup Probleme gibt.
https://www.asus.com
Die Festplatte wollte ich ursprünglich anders anlegen, in der spanischen Version muss man sich auch noch an die Bezeichnungen gewöhnen.
| Laufwerk | Typ | Einhängepunkt | Größe | Hinweis |
| /dev/sda1 | ext2 | /boot | 512 MB | „Bereich Start mehrerer Betriebssysteme“ Tipo de partición Primaria, Ubicación de la partición Al principio de este espacio |
| /dev/sda5 | ext4 | / | 20000 MB | Ubuntu Betriebssystem, Tipo de partición Lógica, Ubicación de la partición Al principio de este espacio |
| /dev/sda6 | ext4 | /home | 150000 MB | Anwenderdaten, Tipo de partición Lógica, Ubicación de la partición Al principio de este espacio |
| /dev/sda7 | ext4 | /backup | 100000 MB | Bereich für Sicherungen Betriebssystem und Anwenderdaten, Tipo de partición Lógica, Ubicación de la partición Al principio de este espacio |
| /dev/sda8 | swap | /home | 5000 MB | Swap, Tipo de partición Lógica, área de intercambio |
| espacio libre | 25000 MB | ungenutzter Bereich |
Mehr Hinweise zur manuellen Partitionierung findet man im Portal ubuntuusers.
https://wiki.ubuntuusers.de/Manuelle_Partitionierung/
Installation
Die Installation braucht eine freie erweiterte Partition auf der Festplatte, es müssen mindestens 25 GB freier Festplattenspeicher vorhanden sein. Der Prozessor muss mindestens 2 GHz mit zwei Kernen haben und es ist mindestens 2 GB RAM erforderlich, außerdem ein DVD Laufwerk oder ein USB Anschluss. Eine Internetverbindung ist nicht zwingend erforderlich, aber sehr nützlich, man startet den PC vom USB Stick und beginnt mit der Installation. Es gibt unendlich viele Sprachen, da ich in Spanien wohne hatte ich Spanisch gewählt hier ein Überlick der einzelnen Schritte.– Die Schaltfläche „Install Ubuntu 20.04 LTS“ anklicken.
– Sprache Deutsch / Español
– Tastaturbelegung Deutsch / Spanish
– Verbinden mit einem Netzwerk, empfehlenswert um gleich Softwareaktualisierungen nachzuladen.
– Eingabe Passwort Netzwerkrouter
– Auswahl Normale Installation oder Minimale Installation, Auswahl Treiber von Drittanbietern installieren.
– Installationsart, Auswahl „Festpaltte löschen und Ubuntu installieren“, „Die neue Ubuntu-Installation zur Sicherheit verschlüsseln“, „LVM bei der neuen Ubuntu-Installation verwenden“ oder „etwas Anderes“. Ich empfehle die Option „etwas Anderes“
– Die vorhandenen SSD und Festplatten werden angezeigt, Auswahl Gerät für die Bootloader-Installation
– Festlegung der Partitionen (siehe Hinweise Aufteilung Festplatte)
– Zeitzone
– Eingabe Vorname Name, Name des Rechners, Benutzername, Passwort, Passwort zum Anmelden abfragen aktivieren.
– Nach circa 10 Minuten ist die Installation abgeschlossen, man muss neu starten.
Startbildschirm
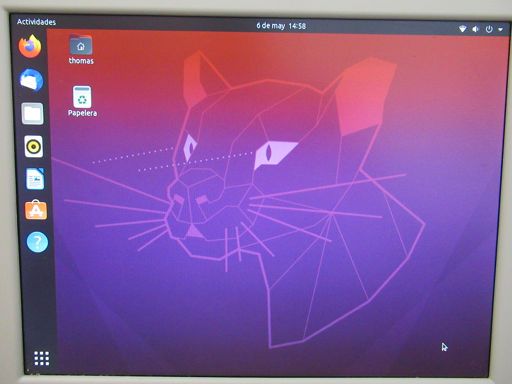
Ubuntu® 20.04 LTS, Startbildschirm Spanisch
Der Startbildschirm ist auf dem kleinen alten 15 Zoll Bildschirm wenig imposant, aber sehr übersichtlich. Es findet sich auf der linken Seite die Starterleiste mit den wichtigsten Programmen: Firefox Internet Browser, Thunderbird e-mail Programm, Dateimanager, Musikprogramm, Textverarbeitung, Softwarecenter und Hilfe. Der Programmstarter befindet sich untern links. Die Statuszeile oben hat die Schaltfläche „Aktivitäten“ zum Umschalten der Programme, die Anzeige Uhrzeit, Datum, Netzwerkverbindung, Lautstärkeregler und Ausschalten / Neustart.
Software Programme
Es sind viele Standardprogamme für Internet, e-mail, PGP Verschlüsselung, Büro Textverarbeitung, Tabellenkalkulation, Musik, Bilder und Video vorinstalliert, hier ein kleine Übersicht.Firefox 75.0
Thunderbird 68.7.0
GnuPG Schlüsselverwaltung
Libre Office 6.4.3.2
Taschenrechner 3.36.0
Kalender 3.36.1
gedit 3.36.1
Rhythmbox 3.4.4
Shotwell 0.30.8
Video Totem
Es gab kaum große Veränderungen zu Ubuntu® 18.04 LTS.
Drucker
Das wichtigste beim Drucker sind die Treiberunterstützung und die Preise für das Druckerverbrauchsmaterial. Ich hatte bisher sehr gute Erfahrungen mit dem Schwarz–Weiß Laserdrucker von brother® Modell HL–2240D gemacht. Ein aktuelleres Modell mit Wifi und Scanner nennt sich MFC-L2730 DW, der Ersatztoner im Original kostet in etwa 45,– €, als neu gefüllte Version natürlich erheblich günstiger. Die Beschreibung und die Linux Treiber in Form von rpm oder deb sind bei brother® online.https://support.brother.com
Terminal
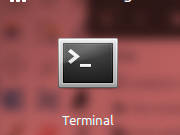 Das „Terminal“ ist die Eingabestelle von Befehlen ohne grafische Oberfläche. Der normale Anwender braucht es im täglichen Einsatz nicht, es ist aber unverzichtbar um kleine Probleme selbst zu lösen. Ich werde hier auf keinen Fall eine komplette Befehlserklärung mit allen Einzelheiten machen, das wäre auch kaum möglich und nicht sinnvoll. Meine kleine einfache Anleitung zeigt die Grundbegriffe für Einsteiger und ein ausführliches Beispiel wie man einen nicht automatisch erkannten USB Stick einhängt, hier der komplette Terminal Bericht.
Das „Terminal“ ist die Eingabestelle von Befehlen ohne grafische Oberfläche. Der normale Anwender braucht es im täglichen Einsatz nicht, es ist aber unverzichtbar um kleine Probleme selbst zu lösen. Ich werde hier auf keinen Fall eine komplette Befehlserklärung mit allen Einzelheiten machen, das wäre auch kaum möglich und nicht sinnvoll. Meine kleine einfache Anleitung zeigt die Grundbegriffe für Einsteiger und ein ausführliches Beispiel wie man einen nicht automatisch erkannten USB Stick einhängt, hier der komplette Terminal Bericht.Kernel
Mit dem Terminal kann man bequem und schnell die aktuelle Version herausfinden.uname -a
Im Mai 2020 war der Kernel 5.4.0-29-generic #33-Ubuntu SMP aktuell.
Linux Informationen Spanien
Es gibt ein paar gute Websites wie „Muy Linux“ mit Informationen rund um das Betriebssystem.https://www.muylinux.com
Internet
| https://ubuntu.com | http://wiki.ubuntu-forum.de |