Linux™ Betriebssystem
Ubuntu® 18.04 LTS
zurück Tipps & Tricks Index
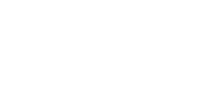
– setzt Computer Grundkenntnisse voraus
Das Linux™ Betriebssystem Ubuntu® 18.04 LTS ist pünklich im April 2018 erschienen es, nennt sich Bionic Beaver also Bionischer Biber und bietet 5 Jahre Unterstützung Long Term Support. Es ist kein großer Sprung von der 14.04 LTS aber es gibt doch viele Veränderungen mit wichtigen Anpassungen an den Fortschritt der Technik. Die Bedienung ist noch einfacher geworden und mit vielen kleinen Verbesserungen ist es meiner Meinung nach das beste Linux™ auf dem Markt. Ich nutze Ubuntu® schon seit 2009 und hoffe meine Tipps und Hinweise sind hifreich.
Download
Die aktuelle Version kann man sich kostenlos im Internet auf www.ubuntu.com herunterladen, die Version ist mit Jahr und Monat bezeichnet. 18.04 bedeutet also 2018 Ausgabe April. Es kommt fast jedes halbe Jahr eine neue Version heraus, der Zusatz LTS steht für Long Term Support also eine längere Unterstützung dieser Version. Es gibt für diese Version 5 Jahre lang Updates und Sicherheitsaktualisierungen. Der Download für AMD 64–Bit Prozessoren im Frühjahr 2018 nannte sich „ubuntu-18.04-desktop-amd64.iso“ und hatte eine Größe von 1,9 GB. Die Version im Januar 2019 hatte den Dateinamen „ubuntu-18.04.1-desktop-amd64.iso“ und war 2,0 GB groß. Ich würde eigentlich immer nur die LTS Versionen empfehlen, da die ständig aktualisiert werden und somit auch auf neustem Stand sind. Canonical Ltd. Ubuntu and Canonical are registered trademarks of Canonical Ltd. Linux is a registered trademark of Linus Torvalds.https://www.ubuntu.com
Brennen der DVD mit Windows® PC
Die heruntergeladene Datei kann man unter Windows® mit verschiedenen Programmen auf eine 4,7 GB MB große DVD brennen.Brennen der DVD mit Linux™ Ubuntu® PC
Wenn man schon einen PC mit Linux™ Ubuntu® 14.04 LTS hat kann man die DVD ganz einfach mit dem Programm Brasero erstellen. Das CD und DVD Brennprogramm gehört bei Ubuntu® 18.04 LTS nicht mehr zum Standard, dort muss die Version 3.12.1-4ubuntu2 über das Software Center installiert werden. Das Programm schreibt Daten auf CD oder DVD, hier ein Überblick der einzelnen Schritte.– Starten über die Dash Startseite Brasero eingeben.
– Ein neues Projekt erstellen: Abbild brennen > Ein CD/DVD Abbild auf eine CD/DVD brennen.
– Auswählen Abbild zum Brennen: ubuntu-18.04.1-desktop-amd64.iso > Auswählen beschreibene CD/DVD z.B. Leere DVD+R 4,7 GB freier Speicherplatz
– Optional kann man noch die Brenngeschwindigkeit einstellen oder das Temporäre Dateien Verzeichnis ändern, Standard sind Max. Geschwindigkeit und /tmp. Diese Einstellungen sind optimal, weiter mit „Brennen“
– Die DVD wird gebrannt und nach ein paar Minuten erhält man die Meldung „Das Abbild wurde erfolgreich auf DVD gebrannt“ weiter mit „Schließen“
Die DVD ist natürlich boot fähig und man kann die neuste Version von der DVD aus ausprobieren oder installieren.
Ubuntu® auf USB Stick
Eine Alternative ist einen mindestens 2 GB großen USB Stick zu nehmen und die ISO Datei hierauf zu übertragen. Das hat gleich mehrere Vorteile: so kann man PC oder Notebook ohne DVD Laufwerk ebenfalls nutzen und es geht schneller als eine DVD zu brennen. Ich beschreibe den Vorgang von einem laufenden Ubuntu 14.04 LTS heraus.1. Das Programm GParted muss über das Ubuntu Software–Center installiert werden.
2. GParted als Root mit dem Terminal starten: sudo gparted
3. Den USB Stick auswählen, eventuell noch aushängen, dann mit Partition > Primäre Partition Formatieren als FAT32 formatieren. Nach dem Formatieren die Partition markieren und mit Partition > Markierungen > boot hinzufügen. Nach dem Ausführen den Stick abziehen und wieder einstecken.
4. Mit dem Programm Startmedienersteller und System > Systemsteuerung die ISO Datei ubuntu-18.04.1-desktop-amd64.iso und den zu beschreiben USB Stick auswählen. Das war es schon, man kann dann direkt vom USB Stick aus starten und eine Ubuntu® Version ausprobieren oder installieren.
5. Wenn man den USB Stick auf einem alten PC startet bekommt man eine Fehlermeldung die man durch die Eingabe von „live“ umgeht.
DVD Version
Wenn man keine Lust hat den Download zu machen und die DVD zu brennen kann man sich auch eine DVD kaufen. Die PC Welt Sonderhefte „LINUX WELT“ mit Heft DVD kosten 8,50 €, bieten aber viel auf der DVD und sehr nützliche Informationen zum Betriebssystem.https://www.idgshop.de
Komplett PC mit Linux™ Ubuntu®
| https://www.tuxedocomputers.com | https://www.thomas-krenn.com |
Extrem sicherer PC mit Linux™ Ubuntu®
Das deutsche Unternehmen Nitrokey bietet ein Notebook NitroPad X230 mit Linux™ Ubuntu® an. Das BIOS wurde durch ein Open Source Coreboot ersetzt, die Festplatte verschlüsselt und weitere Maßnahmen ergriffen die es zu einem der sichersten Notebooks überhaupt machen könnten. Geheime Hintertüren von Hardware Herstellern und der NSA braucht man nicht zu befürchten.https://www.nitrokey.com
Hardware Voraussetzungen Vorbereitung
Der PC muss zum Ausprobieren nur vom DVD Laufwerk oder USB Stick starten, das reicht um Ubuntu® ohne Installation zu starten und auszuprobieren, es wird nichts verändert. Die Hardwareanforderungen sind relativ gering, der PC sollte aber nicht sehr leistungsschwach sein und auch gut 4 GB Arbeitsspeicher haben. Ich hatte mir im April 2018 einen PC zusammengestellt, wichtig waren mir Stabilität, geringe Lautstärke und geringe Stromaufnahmen. Die Leistung und Geschwindigkeit ist für mich nicht so wichtig.| Preis | Produkt |
| 28,04 € | PC Gehäuse CoolBox ATX F200 USB 3.0 |
| 24,10 € | PC Netzteil B-MOVE Modell BM-PS09 600 W |
| 10,33 € | PC Gehäuselüfter Tacens AURA PRO II 12 cm 7 dB |
| 74,98 € | Mainboard ASUS Prime B350-PLUS |
| 130,89 € | AMD Ryzen 5 1400 8MB Cache, 3,20 GHz Turbo 3,40 GHz mit Kühler Sockel AM4 |
| 77,89 € | Crucial 8GB DDR4 2400MHz CL-17 DIMM |
| 78,39 € | ASUS Phoenix GeForce GT1030 02G 2GB PCIe 3.0 x16 Grafikkarte |
| 44,– € | SSD Samsung 750 EVO 120 GB |
| 52,11 € | Festplatte Western Digital WD® 1TB SATA3 64MB Blue™ |
| 15,50 € | TP-LINK TL-WN881ND W-LAN Karte |
| 2,99 € | HIGH ONE HDMI™ Kabel 1,5 m ELECTRO DEPOT |
| 539,22 € |
Windows® 10
Das Betriebssystem von Microsoft® Windows® 10 startete im August 2015, ich kann es aus Datenschutzgründen nicht einsetzen. Es werden sehr viele persönliche Daten gesammelt und an den Hersteller übertragen, im Prinzip wird wie bei einem Keylogger alles aufgezeichnet, hier nur eine kleine unvollständige Auswahl.– Cortana, eine digitale Assistentin die Kontakte, Browser–Verlauf, Spracheingaben, Standort, Kalender aufzeichnet oder ausliest.
– Edge, der Browser verfolgt den Nutzer mit Standorten, Suchverlauf, zeichnet die URL die eingegeben werden auf und überträgt sie sogar live an Microsoft. Die Inhalte von Webseiten werden aufgezeichnet.
– Microsoft–Konto, neben persönlichen Daten werden System Informationen und installierte Apps gesammelt.
– Standortdaten werden aufgezeichnet und übertragen.
– Eine Werbe–ID des Nutzers wird App übergreifend genutzt, damit bekommt man immer persönlich zugeschnitte Werbung eingeblendet.
– OneDrive, die Online Festplatte scannt Foto Dateien auf illegale Inhalte.
– Der Dateimanager zeichnet alles auf, welche Dateien geöffnet werden, welche Ordner verwendet werden u.s.w.
Die deutschsprachige Datenschutzerklärung sollte man sich vorher genau durchlesen und dann akzeptieren, nur so ist Microsoft später auf der sicheren Seite, da man ja zugestimmt hat das alles verwendet werden darf. Ein Spionagevorwurf muss sich das Unternehmen nicht gefallen lassen, es wird ja klar und deutlich gesagt was übermittelt wird und wie die Daten weitergegeben werden. Microsoft® hatte im August 2019 die Datenschutzerklärung erweitert, hier der wichtige Hinweis zu den Mitschitten der Gespräche mit Cortana:„Die Verarbeitung personenbezogener Daten für diese Zwecke umfasst sowohl automatisierte als auch manuelle (menschliche) Verarbeitungsmethoden. Unsere automatisierten Methoden stehen häufig im Zusammenhang mit unseren manuellen Methoden und werden von diesen unterstützt.“.
https://privacy.microsoft.com/en-GB/preview-privacy-statement
Microsoft® empfiehlt Linux™
Eine Anleitung Linux™ zu installieren wurde von Microsoft® im September 2023 auf Englisch veröffentlicht. Die verschiedenen Linux Distributionen werden beschrieben und das Wichtigte wie man eine startbares USB Medium herstellt um Linux auf dem PC zu installieren.https://learn.microsoft.com/en-us/linux/install
Windows® 7
Das Betriebssystem von Microsoft® Windows® 7 wird von vielen Nutzern verwendet da es dort keine massive Datenübertragung an Microsoft® gab. Im Juli 2019 wurde das Sicherheitsupdate KB4507456 verteilt, der Text zum Diagnose Tool:„Die Diagnosedaten evaluieren den Kompatibilitätsstatus des Windows-Ökosystems und helfen Microsoft dabei, Programm- und Gerätekompatibilität über alle Windows-Updates sicherzustellen.“. Es werden also diverse nicht weiter beschriebene Nutzerinformationen und Daten an das Unternehmen gesendet, ob es ein Eingriff in die Privatsphäre ist muss jeder selber entscheiden. Der Support von Microsoft für das Betriebssystem Windows 7 endet am 14. Januar 2020, es werden dann keine neuen Sicherheits-Updates veröffentlicht, selbstverständlich funktioniert das Betriebssystem weiterhin.Datenschutz Ubuntu®
Der Datenschutz bei Ubuntu® ist vorbildlich, es ist keine Registrierung notwendig und man braucht keine persönlichen Daten anzugeben. Es werden Daten wie CPU, RAM, Land, Netzwerkverbindung vom Betriebssystem gesammelt wenn man die Option bei der Installation nicht abwählt. Dieses Daten sind nicht personenbezogen und sollen nur der Statistik dienen und in Form von Absturzberichten das Betriebssystem wohl verbessern.Sicherheit Ubuntu®
Es gab im November 2019 den Hacker Wettbewerb „Tianfu-Cup“ in Chengdu, China, dort gelang es keinen der 17 Hackerteams die aktuelle Version Ubuntu® 19.10 zu knacken. Der Tianfu Cup International Cyber Security Contest bot Preisgelder in Höhe von 1 Million US Dollar. Das Betriebssystem ist extrem sicher, eine 100 % Sicherheit wird niemand behaupten können.https://www.heise.de/security/meldung/Chrome-Edge-VMware-Co-bei-chinesischem-Hackerwettbewerb-Tianfu-Cup-gehackt-4591009.html
Aufteilung SSD und Festplatte
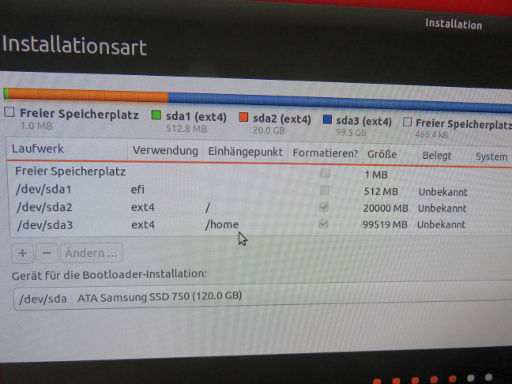
Ubuntu® 18.04 LTS, Partitionstabelle Aufteilung einer SSD Festplatte
Die perfekte Aufteilung von SSD und Festplatte gibt es vermutlich nicht, ich verwende eine SSD mit 120 GB für das Betriebssystem und das „Home“ Verzeichnis mit den am häufig genutzen Daten, hier ein Überblick der Partitionen. Anmerkung: es gibt KEINE Swap Partion mehr! Die EFI boot partion ist primär, alle anderen Partitionen sind logisch
| Laufwerk | Verwendung | Einhängepunkt | Größe |
| /dev/sda1 | efi | 512 MB | |
| /dev/sda2 | ext4 | / | 20000 MB |
| /dev/sda3 | ext4 | /home | 99516 MB |
Eine Festplatte mit 1TB für das tmp Verzeichnis, Backup / Datensicherung der SSD und Daten, hier ein Überblick der Partitionen.
| Laufwerk | Verwendung | Einhängepunkt | Größe |
| /dev/sdb1 | ext4 | /tmp | 5000 MB |
| /dev/sdb2 | ext4 | /backup | 20000 MB |
| /dev/sdb3 | ext4 | /daten | 975201 MB |
Installation
Die Installation braucht eine freie erweiterte Partition auf der Festplatte, es müssen mindestens 25 GB freier Festplattenspeicher vorhanden sein. Der Prozessor muss mindestens 2 GHz mit zwei Kernen haben und es ist mindestens 2 GB RAM erforderlich, außerdem ein DVD Laufwerk oder ein USB Anschluss. Eine Internetverbindung ist nicht zwingend erforderlich, aber sehr nützlich, man startet den PC vom USB Stick und beginnt mit der Installation, hier ein Überlick der einzelnen Schritte.– Die Schaltfläche „Install Ubuntu 18.04 LTS“ anklicken.
– Sprache Deutsch
– Tastaturbelegung Deutsch
– Verbinden mit einem Netzwerk, empfehlenswert um gleich Softwareaktualisierungen nachzuladen.
– Eingabe Passwort Netzwerkrouter
– Auswahl Normale Installation oder Minimale Installation, Auswahl Treiber von Drittanbietern installieren.
– Installationsart, Auswahl „Festpaltte löschen und Ubuntu installieren“, „Die neue Ubuntu-Installation zur Sicherheit verschlüsseln“, „LVM bei der neuen Ubuntu-Installation verwenden“ oder „etwas Anderes“. Ich empfehle die Option „etwas Anderes“
– Die vorhandenen SSD und Festplatten werden angezeigt, Auswahl Gerät für die Bootloader-Installation
– Festlegung der Partitionen (siehe Hinweise Aufteilung SSD und Festplatte)
– Zeitzone
– Eingabe Name, Name des Rechners, Benutzernamen, Passwort, Passwort zum Anmelden abfragen aktivieren.
– Nach circa 10 Minuten ist die Installation abgeschlossen, man muss neu starten.
NVIDIA Grafikkarte
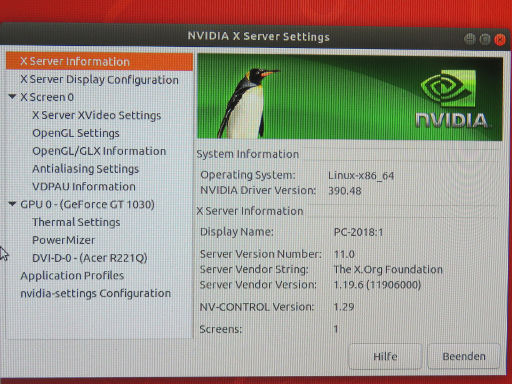
Ubuntu® 18.04 LTS, NVIDIA Driver Version 390.48
Die NVIDIA Grafikkarte von ASUS Modell Phoenix GeForce® GT1030 02G 2GB PCIe 3.0 x16 wurde nicht erkannt und der Treiber musste im Terminal mit „sudo ubuntu-drivers autoinstall“ nachträglich installiert werden.
https://www.nvidia.com
WiFi WLAN Netzwerkkarte
Die TP-LINK TL-WN881ND PCI Express WiFi WLAN 802.11n Netzwerkkarte mit Qualcomm Atheros AR9287 Chipsatz wurde problemlos erkannt. Verschlüsselung mit WPA oder WPA2.https://www.tp-link.com
PC Informationen
Es gibt leider standardmäßig keine gute Anzeige der vorhandenen Komponenten im PC, man sollte dafür Hardinfo 0.6 installieren.Software Programme
Es sind viele Standardprogamme vorinstalliert, eine Übersicht folgt, es gab kaum große Veränderungen zu Ubuntu® 14.04 LTS.Datei Manager
Der Datei Manager nennt sich Nautilus und ist in der Version 3.26.3 vorhanden. Es können mehrere Reiter geöffnet und parallel Verzeichnisse angesehen werden. Das Programm ist recht übersichtlich und bietet standardmäßig Vorschauen auf Bilder und PDF Dateien. Die Ordnerstruktur ist mit Persönlicher Ordner, Schreibtisch, Bilder, Dokumente, Downloads, Musik, Videos und Papierkorb übersichtlich.Netzwerk einrichten
Die Einrichtung vom Netzwerk beginnt leider mit Problemen, man muss über Ubuntu-Software erst Samba in der Version 1.2.63-0ubuntu6 und Smb4K 2.1.0-1 installieren.Grafik und Fotoverwaltung Programm Shotwell
Das Programm Shotwell in der Version 0.28.2–0–ubuntu1 ist mit 8,1 MB auf der Festplatte installiert. Es ist eine Fotoverwaltung welches alle Bilder im Ordner „Bilder“ organisiert und in eine Übersicht bringt. Die Bilder kann man sehr einfach bearbeiten, Grundfunktionen wie Drehen, Zuschneiden, Ausrichten, rote Augen Effeke, Farb und Helligkeitseinstellungen kann man sofort bedienen. Ich kann nur dazu raten dieses Programm über das Ubuntu Software–Center zu deinstallieren, da es viele Resourcen verschwendet.Internet Browser Firefox
e–mail Programm
Das e–mail Programm Thunderbird wurde in der Version 52.7.0 standardmäßig installiert, es ist ein einfaches und umfangreiches Programm welches auch recht leicht zu bedienen ist. Die größte Aktualisierung gab es im Jahr 2021, im Juni wurde die Version 78.8.1 (64 Bit) installiert, es gab eine Umstellung der OpenPGP-Verschlüsselung.Das Unternehmen Mozilla bietet das Programm kostenlos an, ruft aber zu Spenden auf. Die Nachricht im April 2025 lautete „Nur 3 % der Benutzer unterstützen Thunderbird. Klicken Sie hier um zu Spenden! Helfen Sie mit, Thunderbird am Leben zu erhalten!“. Ich habe nichts gespendet, wäre aber bereit das Programm zu kaufen. Ich hoffe das die kostenlose Version in Zukunft eingestellt wird und man eine Nutzerlizenz erweben kann.
| https://www.thunderbird-mail.de | https://de.wikipedia.org/wiki/Mozilla |
e–mail Verschlüsselung seit Juni 2021
Die OpenPGP-Verschlüsselung wurde mit der Version 78.8.1 Teil von Thunderbird, das Add-on Enigmail wurde überflüssig, hier ein Überblick der einzelnen Schritte der Umstellung.– Der Reiter Abschied von Enigmail erschien automatisch bei Start von Thunderbird, die Hinweise lesen und weiter mit „Migration jetzt starten“
– Die Schlüssel werden von Enigmail und GnuPG expoertiert und in den Thunderbird Schlüsselspeicher importiert, Hinweis bestätigen und weiter mit „Migration jetzt starten“
– Eingabe der Passphrase, weiter mit „OK“
– Hinweis Exportiere Schlüssel aus GnuPG, Importiere Schlüssel in Thunderbird und übernehme Kontoeinstellungen, weiter mit „Fertig“
– Add-ons Verwaltung aufrufen und Enigmail deaktivieren
e–mail Verschlüsselung Enigmail (eingestellt)
Die Verschlüsselung von e–mails war mit dem Add–On Enigmail problemlos möglich. Das Add-on war in der Version 2.0.3 zum Thunderbird hinzuzufügen. Es wurde bei der Einrichtung sofort ein Schlüsselpaar erstellt, das war zwar praktisch, aber schlecht wenn man schon ein Schlüsselpaar hatte. Dieses Hilfsprogramm existierte fast 20 Jahre und wurde im Jahr 2021 eingestellt.https://enigmail.net
e–mail Signatur
Es gibt für Thunderbird zahlreiche Add–Ons die weitere nützliche Funktionen bereitstellen, ich nutzte zum Beispiel Signature Switch 1.6.16 mit dem man leicht die e–mail Absenderinformationen auswählen konnte. Die Nachrichten erstelle ich im „einfachen Textformat“, dafür muss man in den Konto–Einstellungen unter „Verfassen & Adressieren“ den Punkt „Nachrichten im HTML–Format verfassen“ deaktivieren.Das Programm Signature Switch Version 1.6.16 ist nicht mit Thunderbird 78.8.1 kompatibel und man musste es komplett entfernen und die neue Version 2.6.1 vom 10. Juni 2021 hinzufügen.
http://mozext.achimonline.de
FTP–Client
Das Programm FileZilla® ist ein komplett ausgestatteter File Transfer Protocol Client mit einer einfach zu bedienenden grafischen Oberfläche. Die Version 3.28.0 kann über das Ubuntu Software Center installiert werden.https://filezilla-project.org
Textbearbeitung
Das einfache Editor für Texte nennt sich gedit, er ist in der Version 3.28.1 vorhanden.http://www.gedit.org
Textverarbeitung
Das sehr umfangreiche Textverarbeitungsprogramm nennt sich Libre Office, es ist in der Version 6.0.3.2 vorhanden.https://de.libreoffice.org
Bildbearbeitung
Das Programm GNU Image Manipulation Program abgekürzt GIMP ist ein sehr umfangreiches Bildbearbeitungsprogramm. Die Version 2.8.22 kann über das Ubuntu Software Center installiert werden.https://www.gimp.org
Audio
Das vorinstallierte Audioprogramm nennt sich Rhythmbox, meiner Meinung nach ist die Bedienung „sperrig“, ich hatte ihn deinstalliert und den VLC Media Player installiert. Das Programm Rhythmbox kann man über das Ubuntu Software Center oder mit dem Befehl „sudo apt-get remove rhythmbox“ entfernen.https://wiki.gnome.org/Apps/Rhythmbox
Audio Video
Der VLC Media Player kann fast alle Audio und Videoformate abspielen. Die Version 3.0.1-4 kann über das Ubuntu Software Center installiert werden. Es gab im Mai 2018 keine Einstellung der Sprache, nur Englisch. Das Programm war im Januar 2024 in der Version 3.0.19 als Snap installiert und belegte 336,7 MB auf der Festplatte.Eine DVD mit dem Titel Iron Sky konnte nicht abgespielt werden, ein Kopierschutz verhinderte dies. Die Lösung war der VLC Media Player, der den Film auslesen und abspeichern aber nicht direkt abspielen konnte.
– öffnen „Medien“ und Auswahl DVD-Laufwerk.
– aktivieren unter „Medien-Auswahl“ die Option „DVD“ und „Keine Disc Menüs“.
– auswählen „Konvertieren/Speichern“, Auswahl Speicherort und Option „Video – H.264 + MP3 (MP4)“.
– Der Film wird als mp4 Datei gespeichert und ist auf dem PC abspielbar.
| https://www.videolan.org/vlc/index.html | https://de.wikipedia.org/wiki/Iron_Sky_(Film) |
Video oder Audio herunterladen
Das kleine Programm Video Downloader kann Audio oder Video Dateien von beliebigen Internetseiten herunterladen und als mp3 oder mp4 speichern. Die Version 0.7.0 erfordert 20,5 MB für die Installation über das Ubuntu Software Center, eine Beschreibung findet man bei Github. Die Bedienung ist denkbar einfach, URL kopieren und auswählen ob man Audio oder Video herunterladen möchte.Die Version 0.10.12 vom 3.12.2022 belegte 36,2 MB und führte zu der Fehlermeldung:„Exception: You are using an unsupported version of Python. Only Python versions 3.7 and above are supported by yt-dlp“ Ich hatte den Video Downloader dann wieder über das Ubuntu Software Center deinstalliert.
https://github.com/Unrud/video-downloader
amazon® aus dem Starter entfernen
In der Starterleiste auf der linken Seite vom Bildschirm befindet sich eine Schaltfläche von amazon®, wenn man keine direkte Suche und auch keinen direkten Link zu der Firma haben möchte kann man sie entfernen.1. rechter Mausklick > Details anzeigen > Ubuntu-Software öffnet sich > installiert > Entfernen
https://www.amazon.de
Spiele
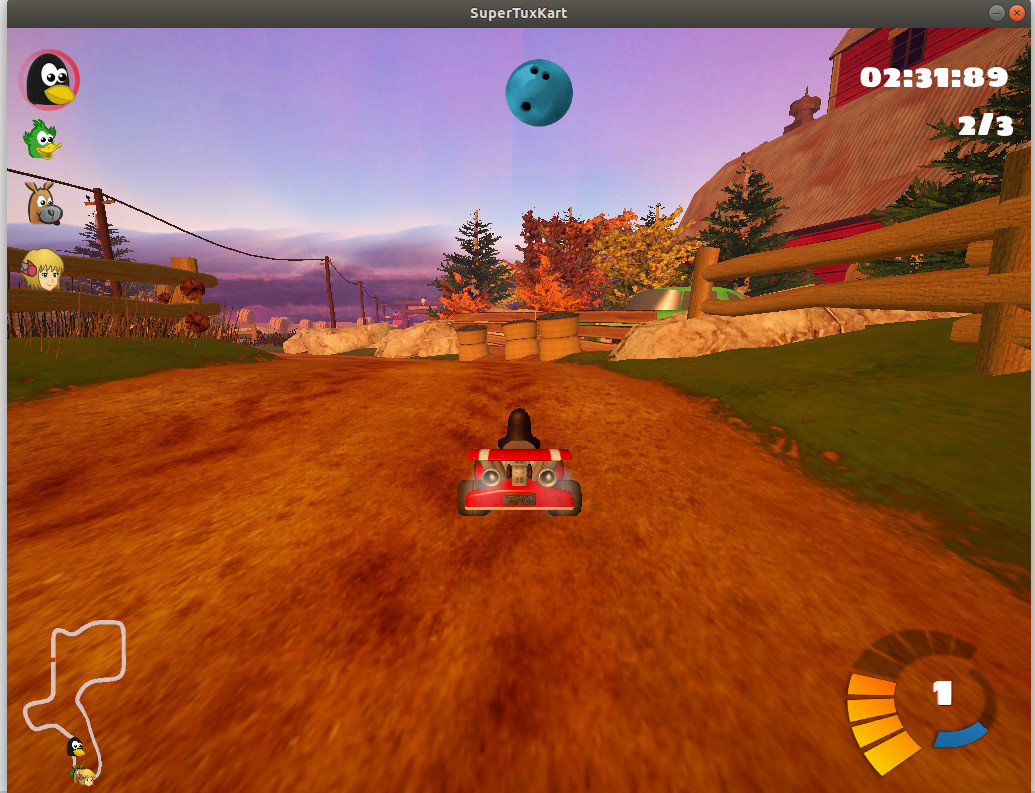
Ubuntu® 18.04 LTS, SuperTuxKart Bildschirmaufnahme
Es gibt kostenlose Spiele die direkt für Linux™ programmiert wurden und auch wirklich Spaß machen, SuperTuxKart ist ein Beispiel. Das Videospiel hat eine einfache Bedienung mit der Tastatur, eine tolle Grafik und echten Spielspaß auch mit mehreren Mitspielern über das Netzwerk oder Internet. Die Installation erfolgt über das Software Center, die Version 0.9.3 hatte eine Größe von 543,7 MB. Es gibt auch Versionen für Windows®, MacOS und Android, alle Informationen auf der Seite vom Anbieter.
https://supertuxkart.net
Terminal
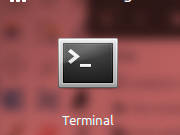 Das „Terminal“ ist die Eingabestelle von Befehlen ohne grafische Oberfläche. Der normale Anwender braucht es im täglichen Einsatz nicht, es ist aber unverzichtbar um kleine Probleme selbst zu lösen. Ich werde hier auf keinen Fall eine komplette Befehlserklärung mit allen Einzelheiten machen, das wäre auch kaum möglich und nicht sinnvoll. Meine kleine einfache Anleitung zeigt die Grundbegriffe für Einsteiger und ein ausführliches Beispiel wie man einen nicht automatisch erkannten USB Stick einhängt, hier der komplette Terminal Bericht.
Das „Terminal“ ist die Eingabestelle von Befehlen ohne grafische Oberfläche. Der normale Anwender braucht es im täglichen Einsatz nicht, es ist aber unverzichtbar um kleine Probleme selbst zu lösen. Ich werde hier auf keinen Fall eine komplette Befehlserklärung mit allen Einzelheiten machen, das wäre auch kaum möglich und nicht sinnvoll. Meine kleine einfache Anleitung zeigt die Grundbegriffe für Einsteiger und ein ausführliches Beispiel wie man einen nicht automatisch erkannten USB Stick einhängt, hier der komplette Terminal Bericht.USB Tastatur

Microsoft® Natural® Ergonomic Keyboard 4000 v1.0 Made in China
Das Microsoft® Natural® Ergonomic Keyboard 4000 v1.0 hat ein 1,95 m langes Kabel mit einen USB Stecker, es eignet sich perfekt für alle Linux™ Ubuntu® Versionen. Diese Tastatur mit deutschen Schriftzeichen wurde natürlich in China hergestellt, ich vermute das kein Chip die Eingaben aufzeichnet und unbemerkt weiterleitet, zusätzliche Sicherheit besteht durch die Verbindung per Kabel, die im Gegensatz zu Funkverbindungen nicht abgehört werden kann. Die Tastatur kann man schräg stellen, dazu muss man nur den auf den Bild unten sichtbaren Rahmen einstecken, das Konzept mit der nach vorne geneigten Tastatur ist gewöhnungsbedürftig aber sehr gut! Ich kann diese Tastatur, die ich im November 2019 über den real,– Marktplatz für 45,45 € inklusive Versand gekauft hatte nur jedem empfehlen.

Microsoft® Natural® Ergonomic Keyboard 4000 v1.0 Made in China nach 5 Jahren und 3 Monaten
Die Tastatur war bei mir fast täglich im Einsatz, nach über 5 Jahren waren die Abnutzungserscheinungen mehr als deutlich. Die aufgedruckten Buchstaben musst ich schon nach gut 2 Jahren ausbessern. Ich hatte einfach den Buchstaben auf Papier geschrieben und mit Tesafilm auf die Taste geklebt, diese Reparatur hielt bis zum Ende. Ich hatte als Ersatz eine Microsoft® ergonomische Tastatur LXM-00006 gekauft und die alte Microsoft® Natural® Ergonomic Keyboard 4000 v1.0 im März 2025 entsorgt.
USB Tastatur II

Microsoft® ergonomische Tastatur LXM-00006 Made in China
Die ergonomische Tastatur Microsoft® LXM-00006 ist natürlich „Made in China“, ich hatte sie im Januar 2025 über ebay beim Händler gebrauchtnotebook24 für 49,49 € inklusive Versand bestellt. Die Tasten haben einen guten Druckpunkt und sind groß genug, die linke Umschalttaste ist wesentlich kleiner als die rechte Umschalttaste, daran muss man sich gewöhnen. Es gibt keine schnurlose Verbindung und somit sind auch keine Batterien notwendig. Ich nutze diese Tastatur mit Kabel und USB Stecker seit März 2025 an dem PC mit Ubuntu® 24.04 LTS und kann sie nur empfehlen.
Drucker Scanner Telefaxgerät Installation brother®
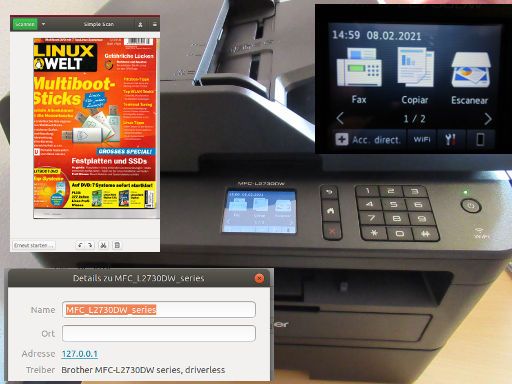
Ubuntu® 18.04 LTS, brother® Modell MFC-L2730 DW mit Simple Scan
Das Kombinationsgerät aus Schwarz–Weiß Laserdrucker, Scanner und Telefax von brother® Modell MFC-L2730 DW hatte ich im Februar 2021 installiert. Der Drucker wurde sofort erkannt, nur der Scanner musste installiert werden, dazu musste man die Treiber brscan4-0.4.10-1.amd64.deb und brother-udev-rule-type1-1.0.2-0.all.deb von der brother® Website herunterladen und installieren. Der Scanner funktionierte dann mit dem bereits installierten Programm Simple Scan, der Treiber xsane ist für das Grafikprogramm Gimp erforderlich, ich hatte ihn über die Synaptic Paketverwaltung installiert. Die Treiberunterstützung von brother® ist perfekt und die Preise für das Druckerverbrauchsmaterial sind niedrig. Ich hatte bisher sehr gute Erfahrungen mit dem von brother® Modell HL–2240D gemacht.
https://support.brother.com
Drucker Installation brother®
Der Schwarz–Weiß Laserdrucker von brother® Modell HL–2240D wurde automatisch erkannt und installiert. Es war kein zusätzlicher Treiber notwenig, es gibt im Brother Solution Center Treiber für andere Linux Versionen. Die Installation unter Ubuntu® 18.04 LTS findet man unter Einstellungen > Drucker hinzufügen, optional kann man noch die Printer test page drucken. Ich hatte den Drucker im Juni 2013 gekauft und im Februar 2021 durch den brother® Modell MFC-L2730 DW obwohl er noch einwandfrei funktioniert. Der japanische Hersteller baut qualitativ hochwertige Geräte ohne bewusste eingeplanten Verschleiß.http://support.brother.com
Problem Drucker Installation brother®
Der Drucker stellte im Mai 2019 seinen Dienst ein, es gab keine Veränderungen am System, es kam nur die Meldung „Filter failed“. Die Lösung war es das Driver Install Tool von der Brother Solutions Center Website zu nutzen, danach lief er wieder einwandfrei!https://support.brother.com/g/b/downloadhowto.aspx?c=de&lang=de&prod=hl2240d_all&os=128&dlid=dlf006893_000&flang=4&type3=625
Drucker Toner Fremdhersteller brother®
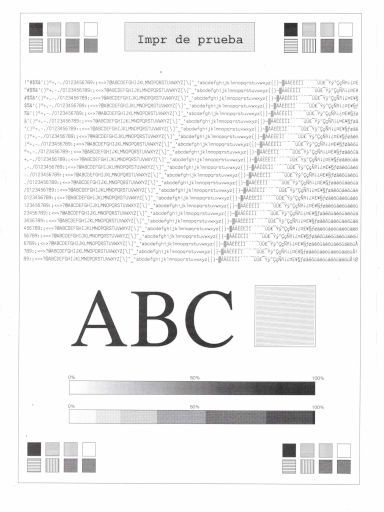
Ubuntu® 24.04 LTS, brother® Modell MFC-L2730 DW
Testdruck im Februar 2025 mit TN-2420 von Bubprint®
Einen Ersatz hatte ich schon im März 2021 über eBay bei Bubprint® bestellt und nach Deutschland liefern lassen. ZWEI XXL Toner kompatibele TN-2420 Kartuschen kosteten inklusive Versand nur 18,79 €, eine Kartusche also nur 9,40 €. Die Qualität der Ausdrucke entspricht dem der Originalkartusche. Der Bildschirm vom brother® Modell MFC-L2730 DW erkennt den Ersatztoner problemlos, das Gerät arbeitet einwandfrei.
https://www.druckerpatronenexpress.de
Android App
Die Android Applikationen können mit Anbox auf dem PC laufen, dazu muss das Programm anbox installiert werden. Die Beschreibung auf der englischsprachigen Website ist hervorragend, es sind folgende Eingaben im Terminal erforderlich.sudo add-apt-repository ppa:morphis/anbox-support
sudo apt update
sudo apt install linux-headers-generic anbox-modules-dkms
sudo modprobe ashmem_linux
sudo modprobe binder_linux
ls -1 /dev/{ashmem,binder}
snap install --devmode --beta anbox
Die Installation wird mit „anbox (beta) 4-56c25f1 aus Simon Fels (morphis) installiert“ bestätigt. Die Simulation läuft, leider hatte ich nach einem Absturz keine Verbindung zum Internet mehr in der App. Ich hatte das Programm dann wieder deinstalliert. Hilfe zu Snap kann man auf der Seite von Michl Franken bekommen.
sudo snap remove anbox
sudo apt remove ppa-purge
| https://anbox.io | https://www.michlfranken.de/snap-software-linux/ |
Alte Kernel
Die alten Kernel werden automatisch gelöscht, hier ein Beispiel, im März 2019 war die Kernel Version 4.15.0-45-generic #48-Ubuntu SMP aktuell, im Mai 2019 war die Kernel Version 4.15.0-48-generic #51-Ubuntu SMP aktuell. Mit dem Terminal kann man bequem und schnell die aktuelle Version herausfinden.uname -a
Im Mai 2019 konnte man mit der Synaptic Paketverwaltung einfach nach linux-headers suchen, installiert waren die Versionen linux-headers-4.15.0-47 und linux-headers-4.15.0-48. Das gleiche gilt für linux-image, da waren im Mai 2019 linux-image-4.15.0-47-generic und linux-image-4.15.0-48-generic installiert. Die alten Versionen wurden automatisch entfernt um Speicherplatz freizugeben.
Im Februar 2024 war der Kernel 4.15.0-213-generic #224-Ubuntu SMP Mon Jun 19 13:30:12 UTC 2023 x86_64 x86_64 x86_64 GNU/Linux aktuell.
Im Februar 2022 war der Kernel 4.15.0-169-generic #177-Ubuntu SMP aktuell.
Im Januar 2021 war der Kernel 4.15.0-128-generic #131-Ubuntu SMP aktuell.
Im September 2020 war der Kernel 4.15.0-112-generic #113-Ubuntu SMP aktuell.
Im Februar 2020 war der Kernel 4.15.0-88-generic #88-Ubuntu SMP aktuell.
Im Dezember 2019 war der Kernel 4.15.0-72-generic #81-Ubuntu SMP aktuell.
Programme entfernen
Mit der Synaptic Paketverwaltung kann man bequem nach nicht genutzten Programmen suchen und diese dann deinstallieren, ich benötige zum Beispiel nicht.– aisleriot, eine Sammlung von GNOME-Patiencen
– britty, Zugriffssoftware für Blinde mit einem Braille Bildschirm
Festplattenspeicher aufräumen
Eine sehr schöne Übersicht auf Englisch wie man Festplattenspeicherplatz freigeben kann findet man bei It’s FOSS.1. Terminal sudo apt autoremove && apt clean
2. Software Center nicht genutzte Programme löschen oder im Terminal sudo apt-get remove package-name1 package-name2
3. Terminal sudo du -sh /var/cache/apt zeigt den cache an, mit sudo apt-get clean löschen
4. Terminal journalctl --disk-usage mit sudo journalctl --vacuum-time=3d löschen
5. Paketverwaltungsprogramm Snap alte Pakete löschen. Anzeige Terminal sudo snap list --all und löschen zum Beispiel sudo snap remove vlc --revision 1700 , siehe Erklärung auf der Website kofler.info
6. Terminal du -sh ~/.cache/thumbnails mit rm -rf ~/.cache/thumbnails/* löschen
7. doppelte Dateien finden und löschen (etwas aufwenig für Anfänger) siehe Erklärung auf der Website
8. PPA löschen, sudo add-apt-respository --remove ppa:PPA-NAME/ppa und die Quellenliste löschen, anzeigen mit ls /etc/apt/sources.list.d und mit sudo rm -i /etc/apt/sources.list.d/PPA-NAME.list löschen
9. /var/lib/apt/lists Verzeichnis mit sudo rm -rf /var/lib/apt/lists/* löschen, danach mit sudo apt-get update wieder aktualisieren.
10. Der Ordner .local/share hat Dateien mit den Namen recently-used.xbel.XXXXXX , das sind xml Dateien die man im Internet Browser ansehen kann, es sind die zuletzt genutzten Programme aufgeführt. Die Dateien kann man ohne Probleme löschen.
11. Der Ordner .local/share/Zeitgeist hat Dateien mit SQlite-Datenbank von Aufzeichnungen von Verläufen. Das Programm „zeitgeist-core“ in der Synaptic Paketverwaltung deinstallieren und danach das Verzeichnis löschen.
| https://itsfoss.com/free-up-space-ubuntu-linux/ | https://kofler.info |
Partition Sicherung mit Clonezilla
Das Programm Clonezilla Version 2018 03 29 artful ermöglicht es Partitionen zu sichern, dazu braucht man einen USB Stick oder eine DVD vom dem der PC gestartet wird. Der USB Stick braucht nur 1 GB groß zu sein und in FAT16/FAT32 formatiert zu sein. Clonezilla gibt es in mehreren Versionen, ich hatte amd64, ISO, repository auto 20180329-artful heruntergeladen.AKTUELL August 2020, die Version 2.6.7-28, die ISO Datei clonezilla-live-2.6.7-28-amd64.iso hat eine Größe von 306 MB.
Das Programm ist sogar in einer deutschen Sprachversion verfügbar und wenn man sich minimal mit Partitionen auskennt auch einfach zu bedienen. Die Eingaben gehen sehr einfach und man braucht keine Laufwerke manuell zu mounten, hier eine Übersicht der einzelnen Schritte.
1. Starten von dem USB Stick oder der DVD, Auswahl Clonezilla live (Default settings, VGA 800×600)
2. Sprachauswahl German Deutsch
3. Die Standard Tastatur (US Tastatur) behalten
4. Start Clonezilla
5. device–image (Images von Platten oder Partitionen)
6. local_dev Lokale Geräte wie Festplatten oder USB Sticks
7. Es werden die gefundenen Platten angezeigt (jetzt könnte man noch einen USB Stick einstecken), mit Strg+C die weitere Suche abbrechen.
8. Auswahl der Partition auf welche das Image geschrieben werden soll.
9. Oberstes Verzeichnis des lokalen Gerätes
10. Beginner Einsteiger mit Standardoptionen übernehmen
11. saveparts lokale Partitionen als Image sichern
12. Dateiname vom Image z.B. „2018–07–02–20–img“
13. Auswahl der Partition die gesichert werden soll
14. Überprüfung der Partition überspringen oder überprüfe und repariere das Quell-Filesystem vor der Sicherung
15. Das erstellte Image überprüfen
16. Image nicht verschlüsseln
17. Reboot, neu starten nach der Sicherung 18. Bestätigen mit y (Achtung Taste z)
19. Der aktuelle Status wird angezeigt
20. Das System startet neu
Eine mit 9,5 GB Daten belegte Partition wurde auf dem Rechner in einer Minute und 12 Sekunden gesichert. Das Programm bietet natürlich noch viel mehr Funktionen, mein Beispiel bezieht sich auf die einfache Sicherung einer Partition. Die Übersetzung ins deutsche ist recht gut gelungen, es gibt auch zu jedem Punkt Erklärungen, die leider manchmal etwas sperrig sind, insgesamt scheint es mir das beste Programm für solche Aufgaben zu sein.
https://clonezilla.org
Service
Die deutsche Website Linux Guides bietet Hilfe, Schulungen, Kurs und so weiter rund um Linux. Videos mit Erklärungen findet man aus Odysee.| https://www.linuxguides.de | https://odysee.com/@LinuxGuides:3 |
Internet
| https://www.ubuntu.com | http://wiki.ubuntu-forum.de |